
ブログを始めてみたいけど、サーバ?WordPress?
何から手をつけたら良いのか分からない…
わたしも初めは
「サーバって個人で契約できるの?」
「サイトなんて作ったことないし…」と悩みすぎてなかなか一歩踏み出すことが
できませんでした。
そこで今回は、パソコン初心者さんでも分かりやすいブログの作り方を徹底解説していきます!
実際の画面を使用しながら一つ一つ説明していくので、
参照しながら進めて頂ければ20分程度でサクッとできちゃいます!
登録が終わった頃にはびっくりするくらい簡単に終わっていますよ。
ブログを始める前に知っておきたい全体像
ワードプレスを始める前にこれからどんな事をするのか全体像を把握しておきましょう!
ざっくり4つのステップになります。
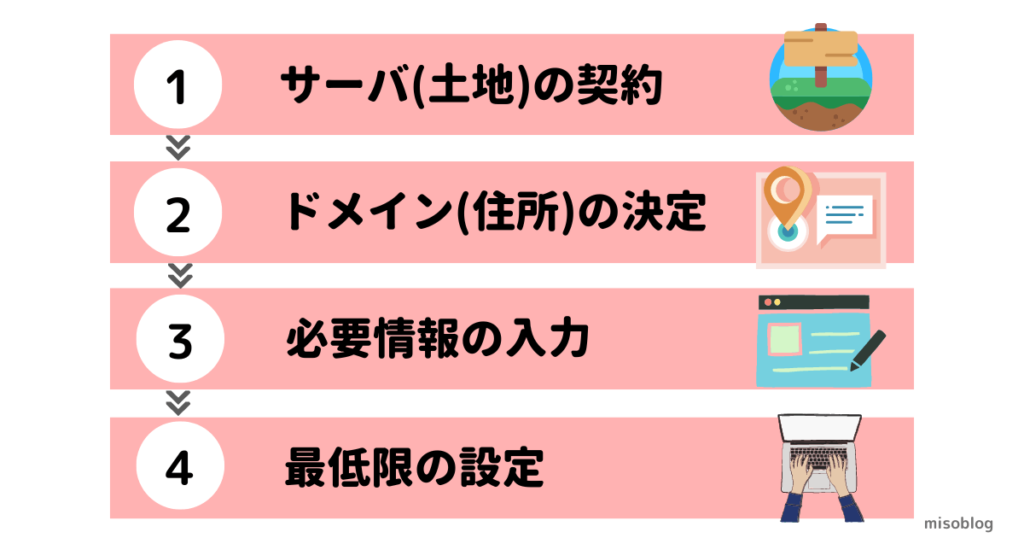
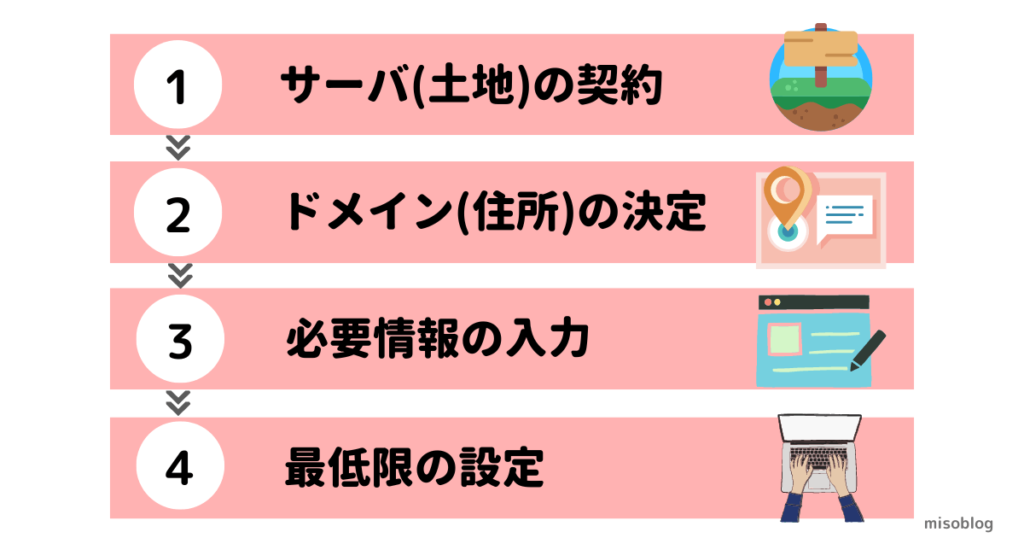



サーバ?ドメイン?
初めて聞く言葉が出てきてよく分からないな…。
その気持ち分かります!
専門用語が出てきてちんぷんかんぷんですよね。
でも大丈夫、ここ最近はとても簡単にWordPressを導入できるようになりました。
この記事ではパソコン初心者さんでも分かりやすく、最短でコスパの良い
手順をご紹介していくので安心してくださいね。
WordPress開設 5STEP
Step1:レンタルサーバを契約する



サーバって何ですか?まずそこから分かりません….
サーバとは….
自分のブログを作るための土台となる場所
家に例えると、家を建てるための土地のようなものです。
サーバが無ければブログ(家)を作ることができないので、まずはサーバを借りましょう!
レンタルサーバを運営している会社はたくさんあるのですが、こちらのブログでは
国内シェアNo.1のエックスサーバをおすすめします!!
- WordPressクイックスタートで設定が簡単
- ブログの表示速度が速い
- コスパが良い
- 国内シェアNo1.を誇る利用者数
- ブログの表示速度が速い
- 充実したサポート体制
ブログを運用する上でサイトの表示速度は超重量です!
せっかくブログを読みに来てくれてもページの表示に時間がかかると記事も読まれず
離脱されてしまうからです。
サーバ選びに迷ったら表示速度、コスパ、利用実績のあるエックスサーバを選んで間違いないです!
では早速エックスサーバの契約方法を解説していきます!
\4月21日まで30%OFFセール中/
エックスサーバのトップページが表示されたら
「まずはお試し10日間無料!」と表示されたボタンをクリック。
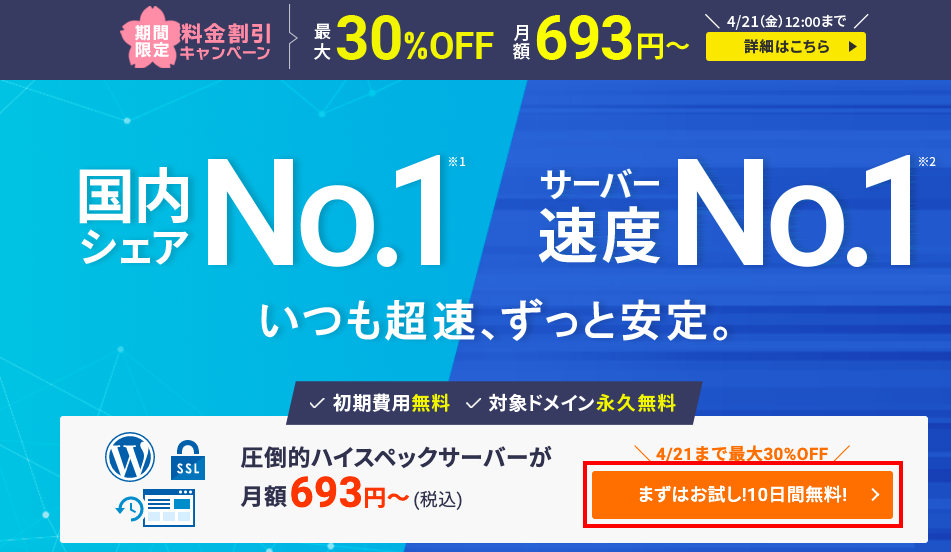
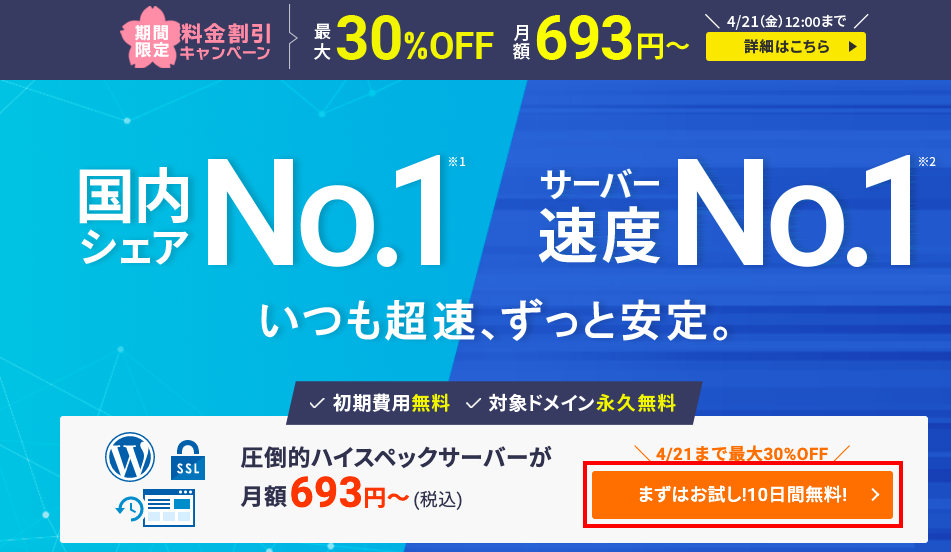
「初めてご利用のお客様」の欄から新規お申し込みへ。
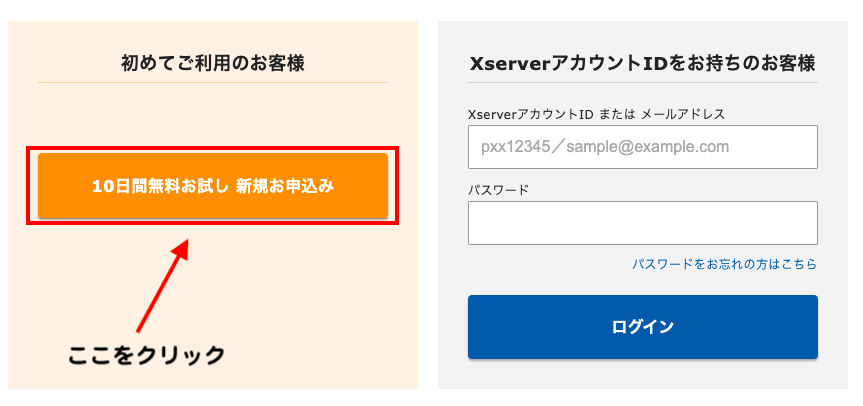
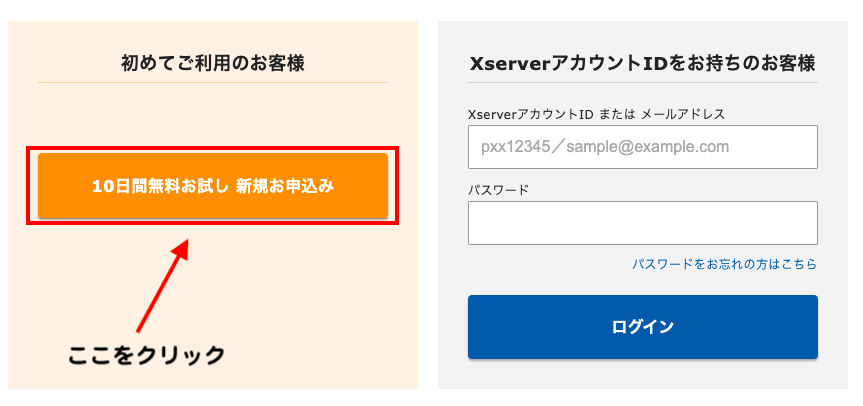
契約するサーバプランの選択画面に移ります。
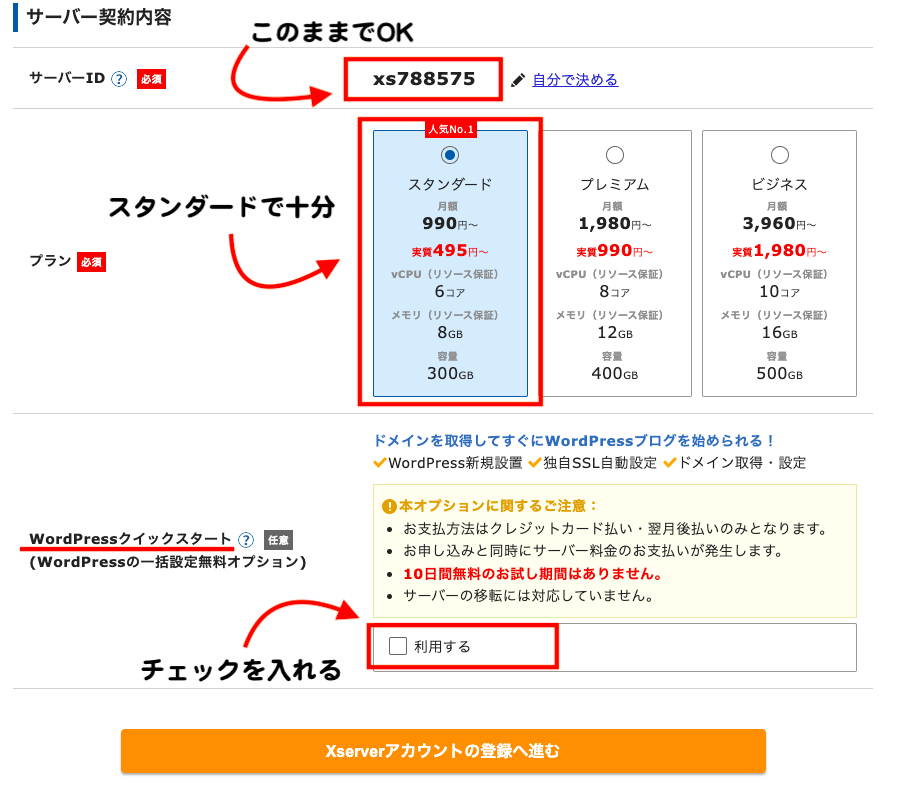
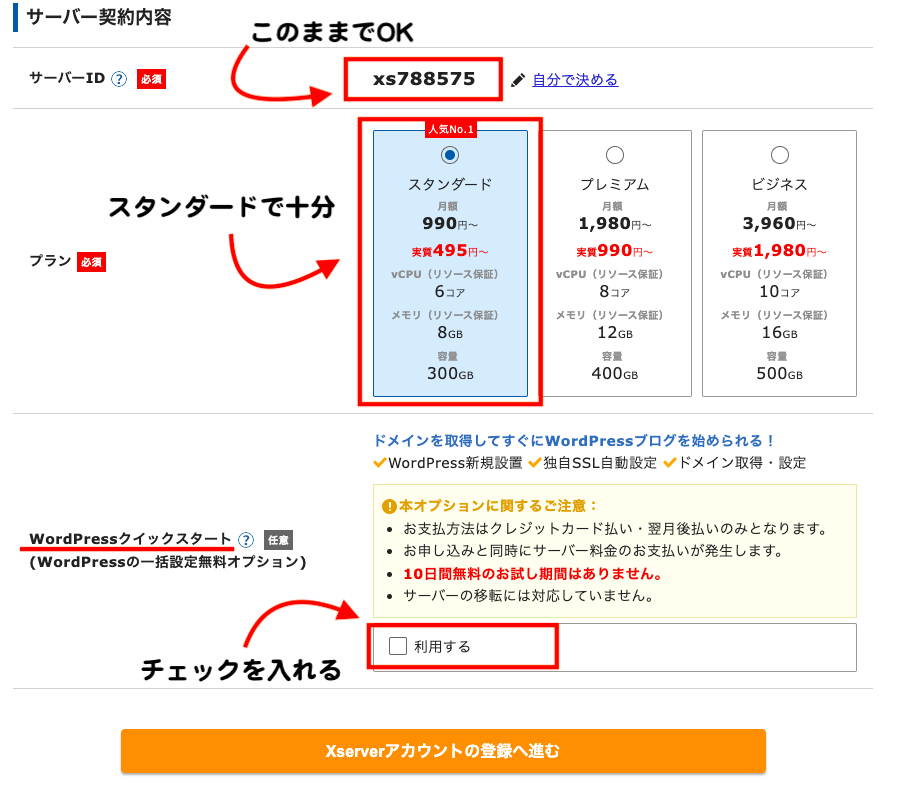
- サーバID:特に変更せず表示されたものを使用でOK
- プラン:個人利用のブログの場合一番安価なスタンダードで問題なし!
- WordPressクイックスタート:利用するにチェックを入れる
面倒な設定不要でサーバ開設後、爆速でWordPressが使えるようになります!
WordPressクイックスタートを利用すると無料のお試し期間が無いので申込すると
サーバの料金が発生されます。
が、クイックスタートをしないとWordPress開設がとても面倒なので利用を強く
おすすめします!


独自ドメイン(サイトの住所となるもの)が永久無料で利用可能になるので
契約期間は12ヶ月以上がオススメです!
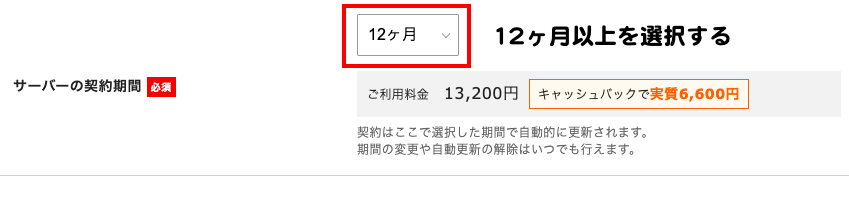
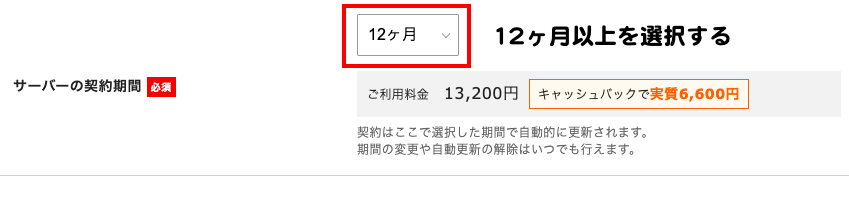
Step2:ドメインを決める
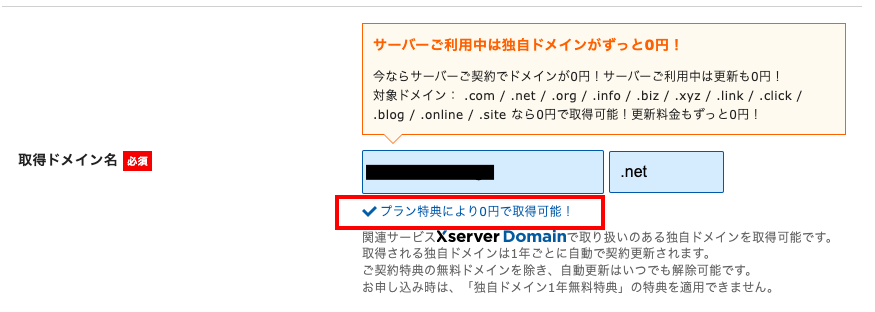
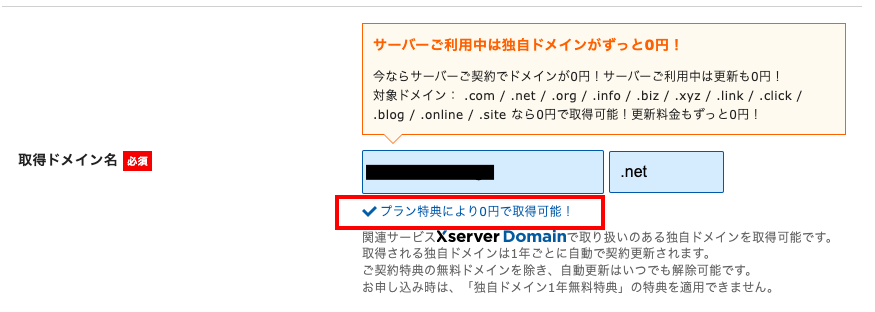



ちょっと待って…
ドメインって、何だっけ?
ドメインとは、これからつくるあなたのブログの住所です。
WEBサイトを閲覧した時、一番上に出るyahoo.co.jpと言ったURLの一部です。
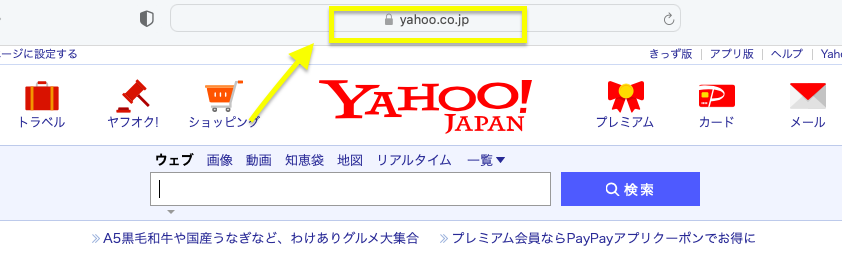
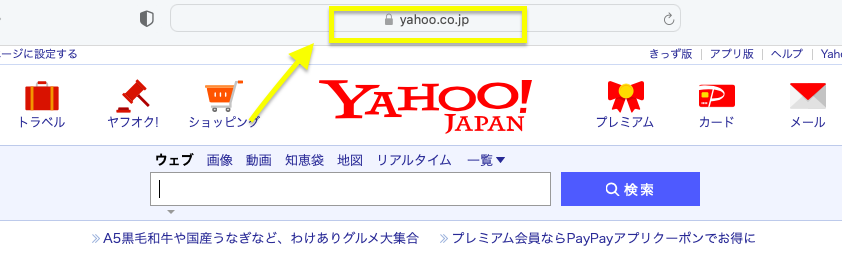
ドメインは、既に使われているもので無ければ、好きなように決めることができますが
一度決めると変更はできないのでご注意ください。
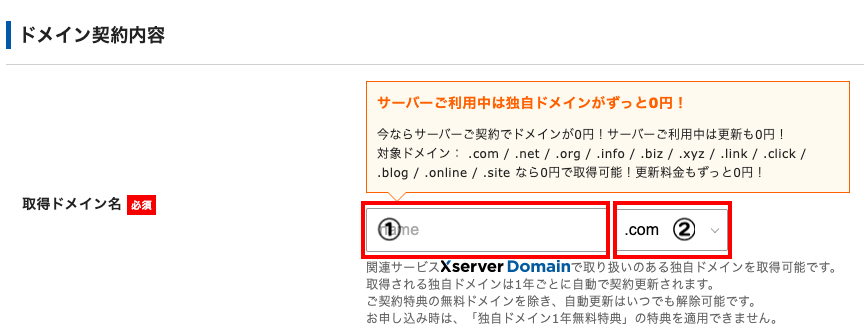
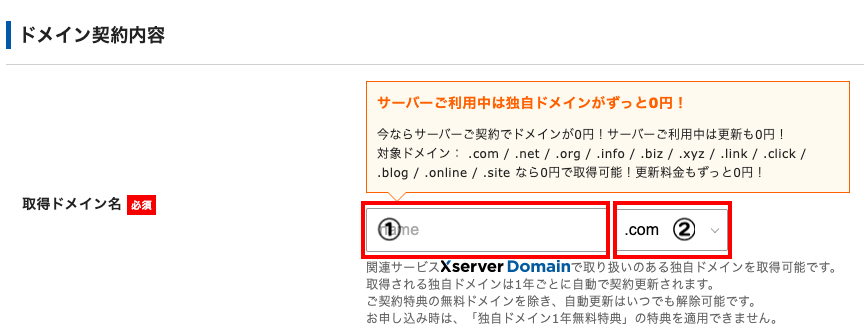
いきなりブログの住所を決めろと言われてもどうしていいか悩みますよね。
ポイントとしては
- 読みやすくシンプルなもの
- ブログの発信内容を途中で変えても違和感の無いもの
- ②の部分は .com/.net/.infoを選ぶ
中でも.comが一番認知度は高いので.comを優先して取得可能か確認することをおすすめします!
例)「○○○-blog.com」「○○○-log.com」
Step3:WordPress情報の入力
つづいてはWordPress情報を入力していきます。
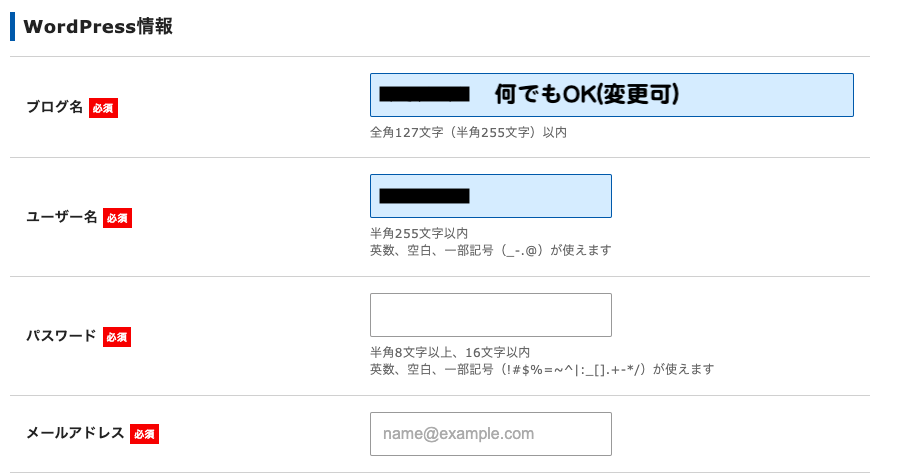
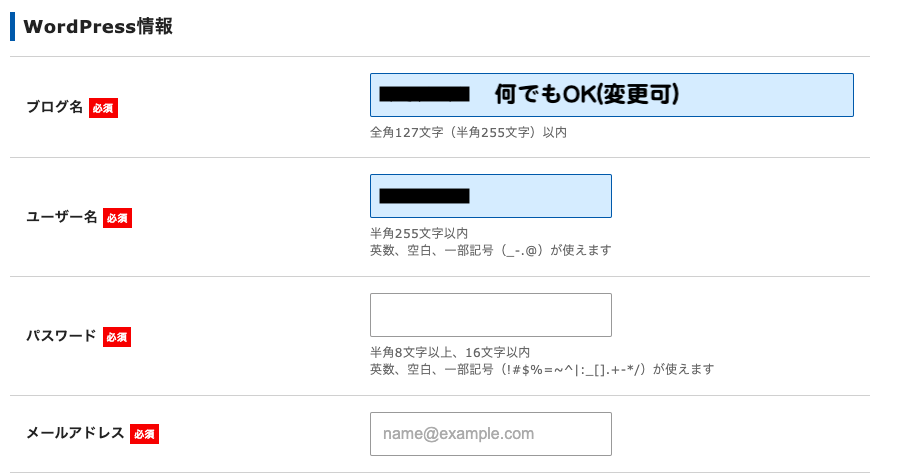
- ブログ名:あとから変更可能なので仮のもの(ブログ)を設定でOK
- ユーザ名:
- パスワード:
- メールアドレス:
テーマは後から変更可能なので一旦Cocoonを選択しておくと良いです。
子テーマインストールのチェックも忘れずに!
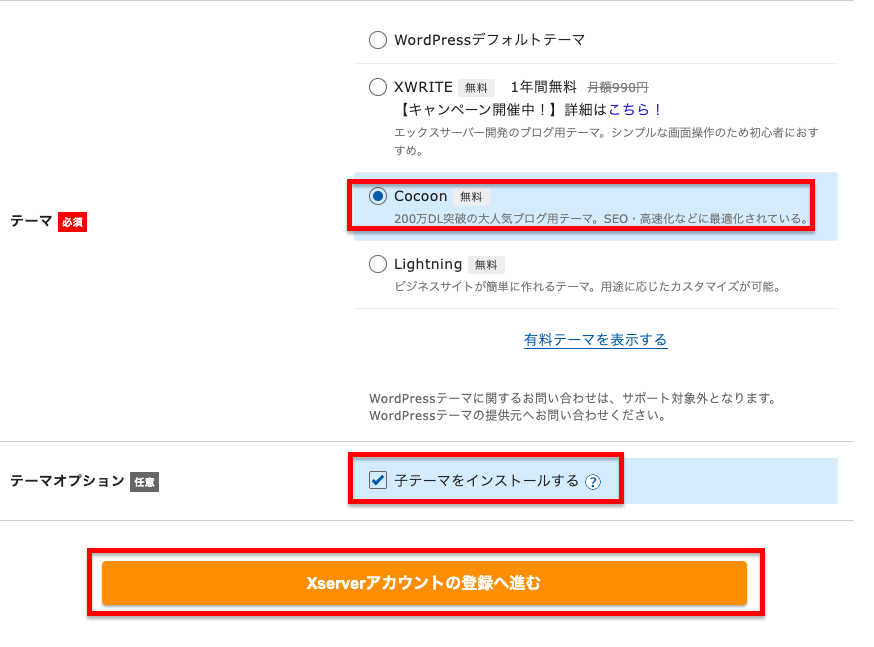
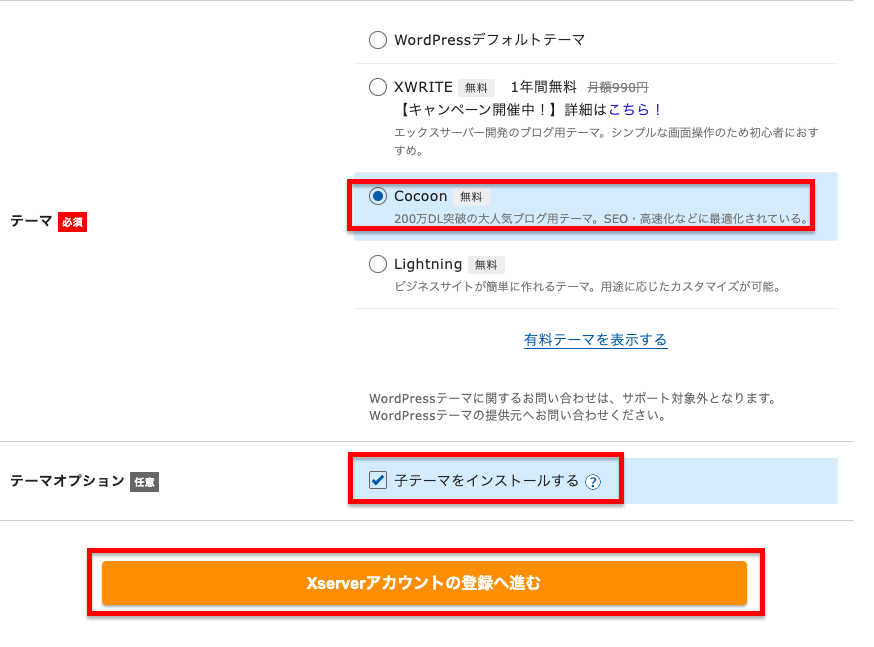
Step4:申込者のお客様情報の入力
ここからはエックスサーバーを利用するためのお客様情報を
入力していきます。
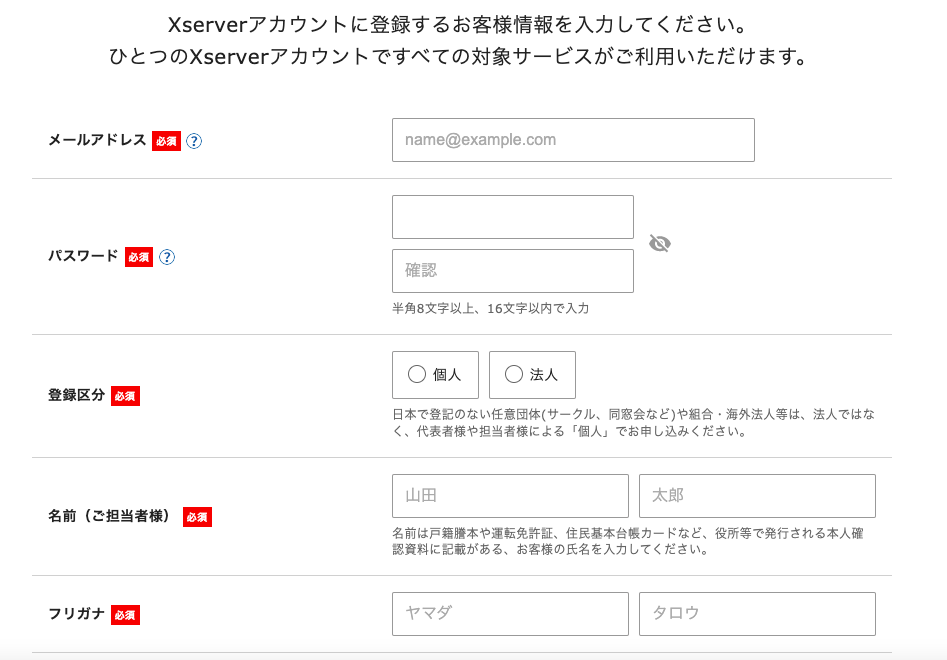
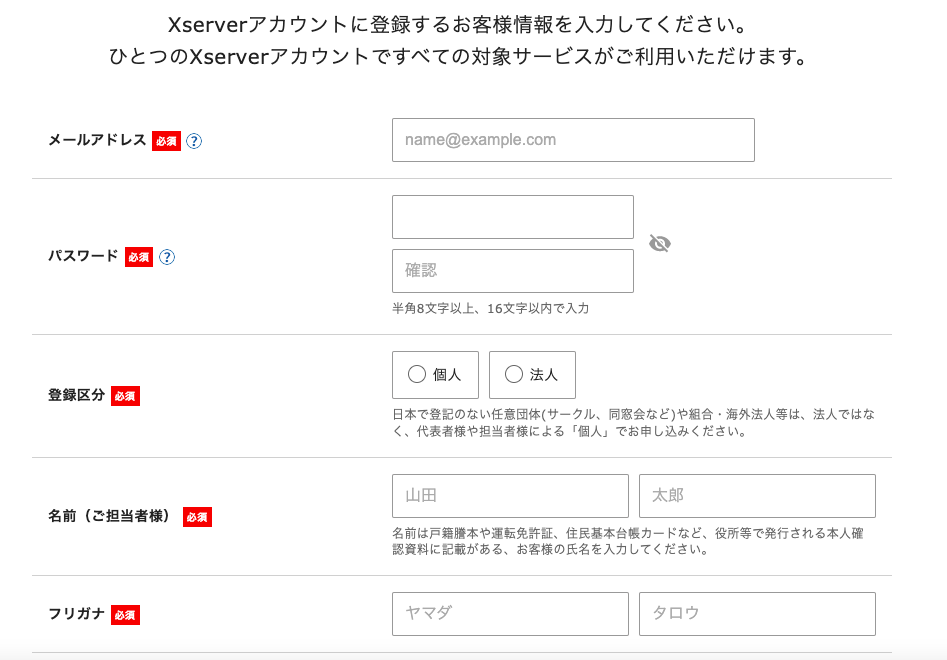
支払い方法は、クレジットカードかコンビニや銀行からの後払いが選択可能ですが
自動更新で支払いが可能なクレジットカード支払いがオススメです。
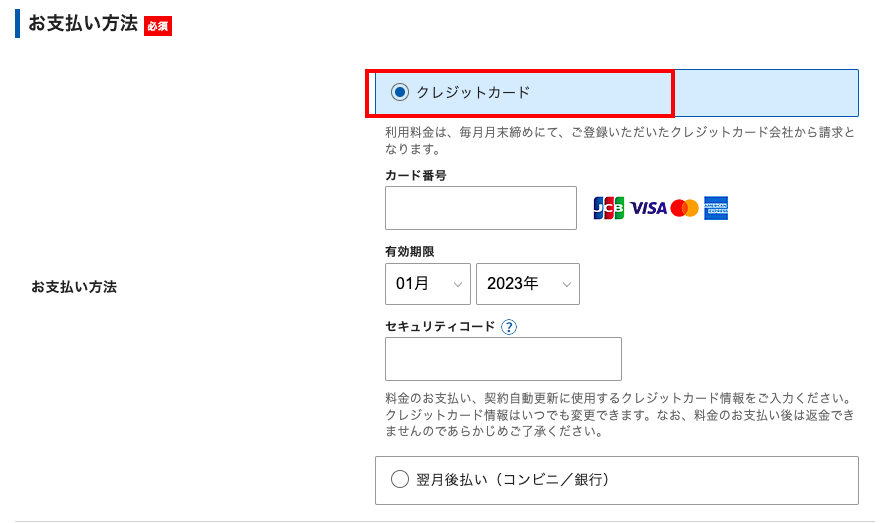
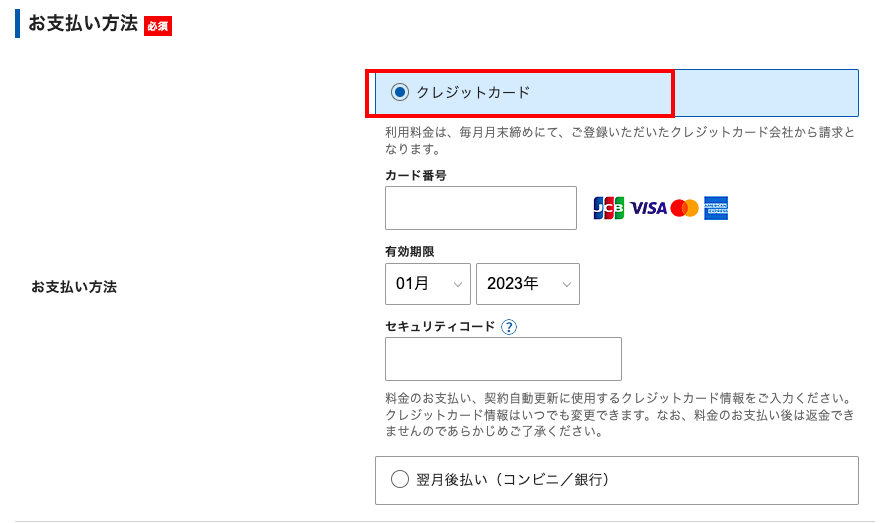
利用規約、個人情報の取り扱いについて確認をしてチェックをします。
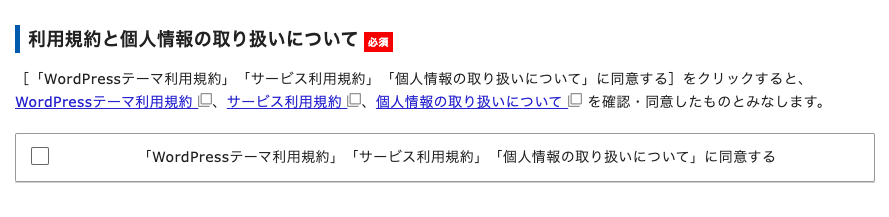
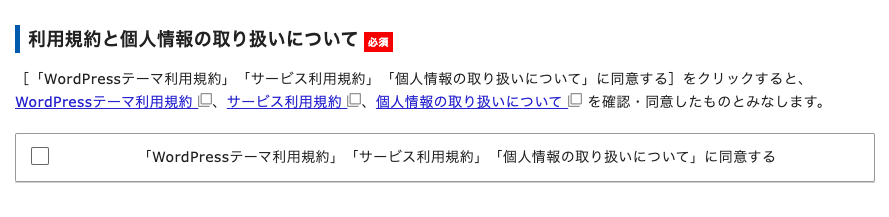
次に本人確認です。
登録したメールアドレス宛に確認コードが送られてくるので
メールをチェックし、本文内に記載されている確認コードを入力します。
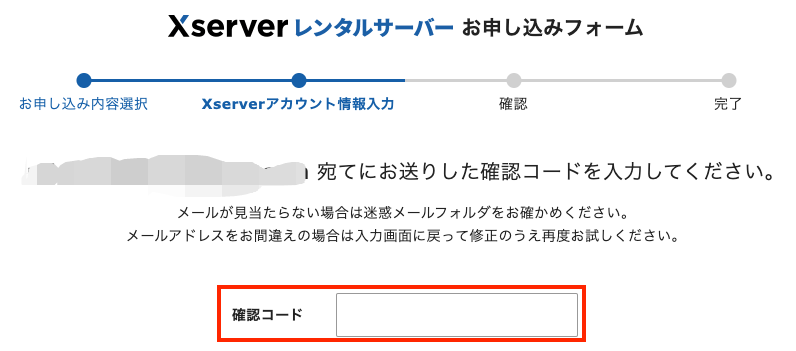
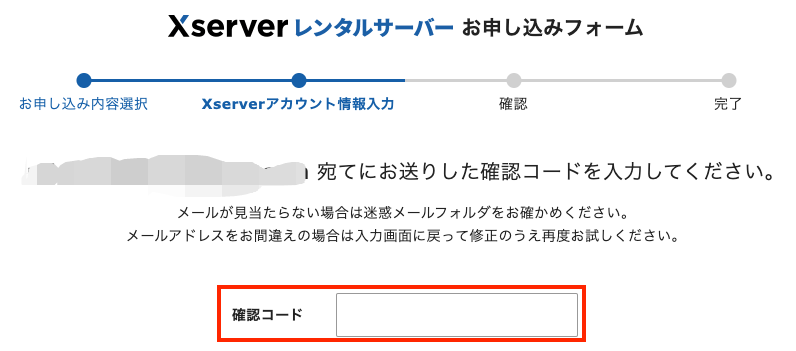
続いては、SMS・電話認証です。
認証をする電話番号を入力し、認証コードの取得方法を選択します。
テキストメッセージで取得:SMSでコードが送られてきます
自動音声で通話:電話が掛かってきて音声でコードが伝えられます。
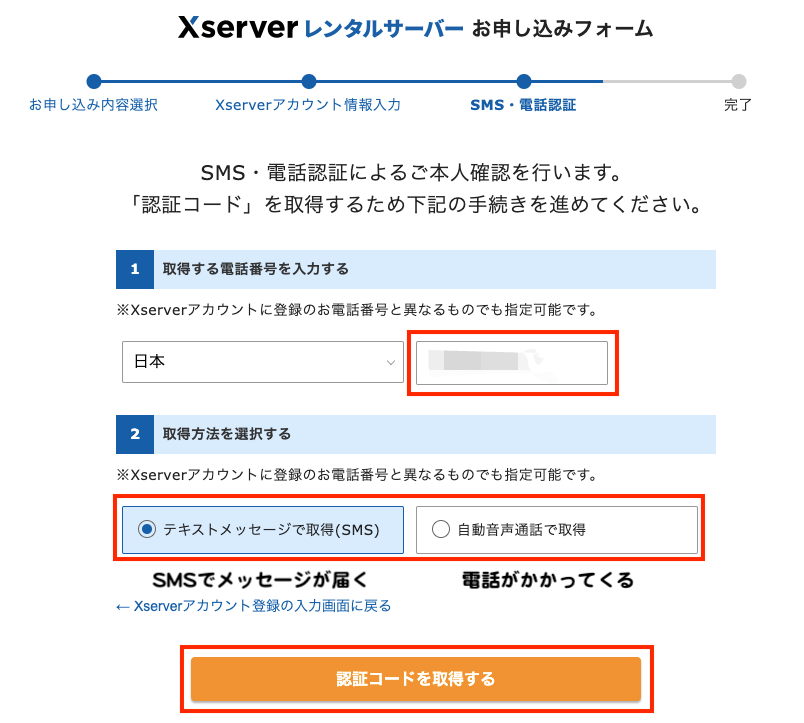
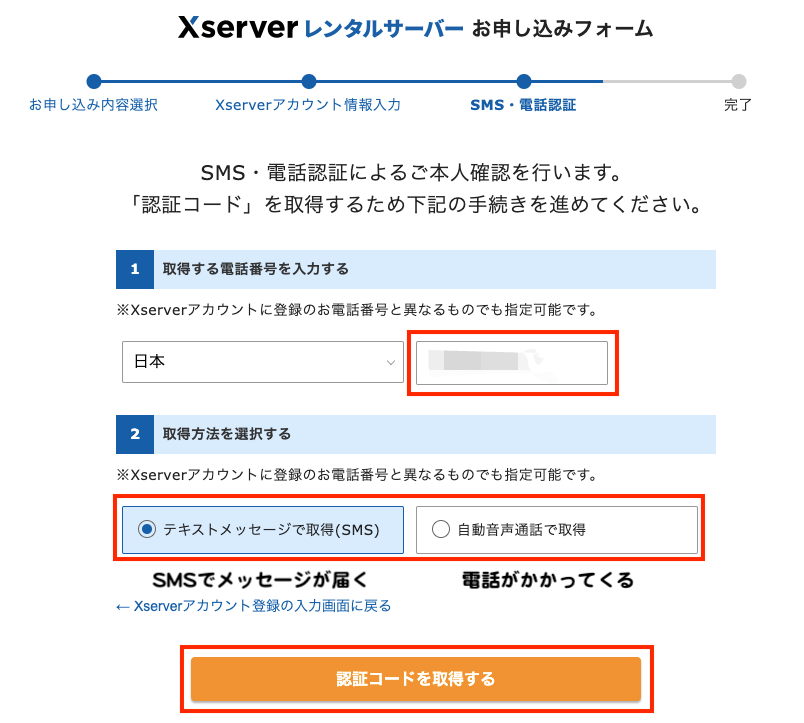
取得した認証コードを入力し、申込みを完了します。
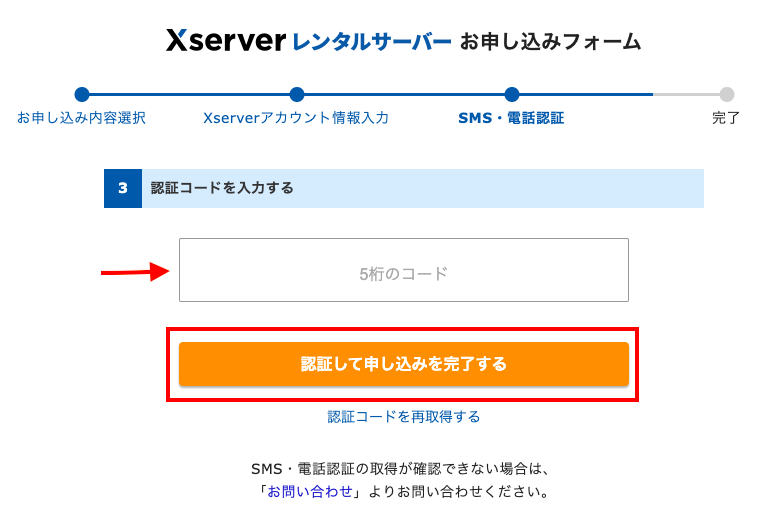
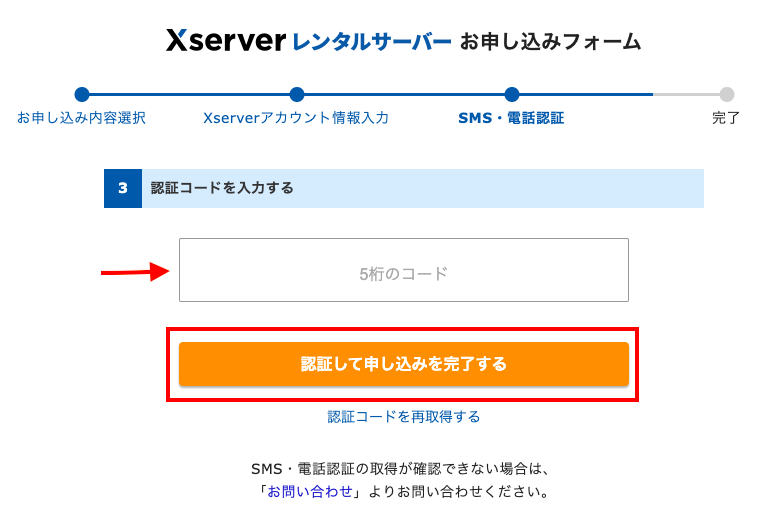
認証が完了すると申込み完了です!
お疲れ様でした〜!!
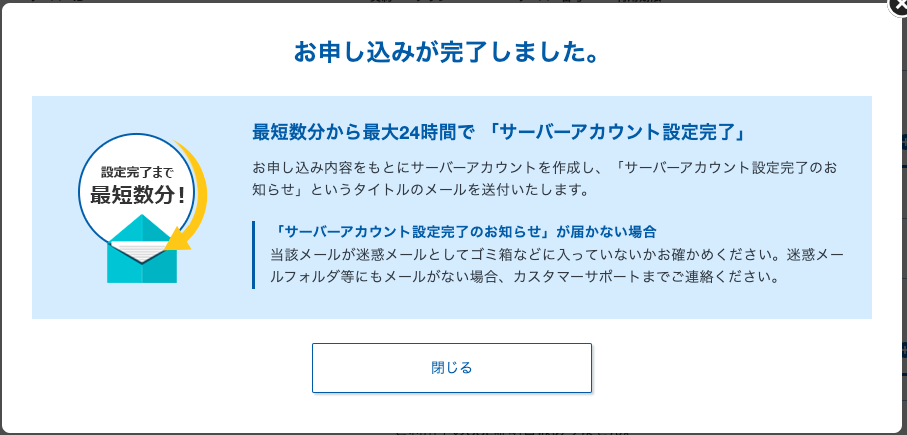
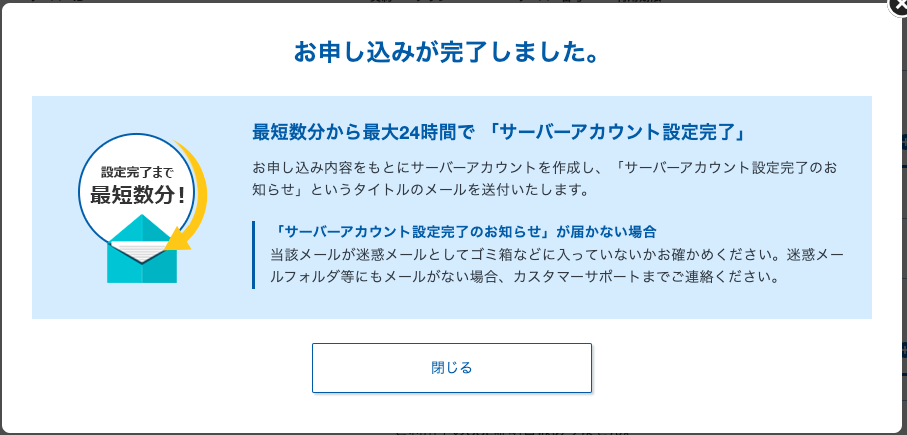
30分〜1時間程するとサーバの設定が完了するので少しの間
待ちましょう。
サーバの設定が完了すると登録したメールアドレス宛にお知らせメールが
届きます。
Step5:WordPressにログインしてみる
届いたメールに管理ツールへのログインが全て記載されています。
大切に保管しましょう!
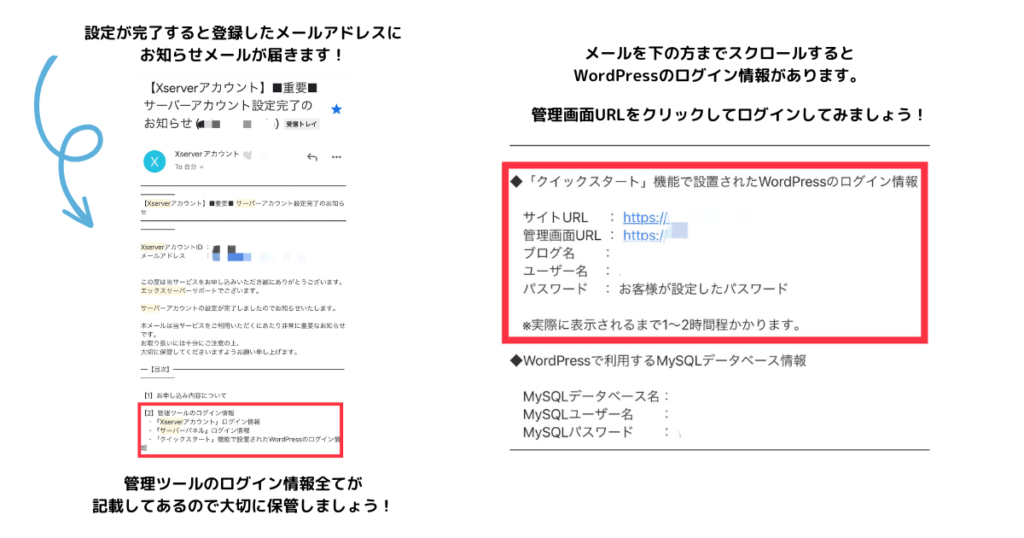
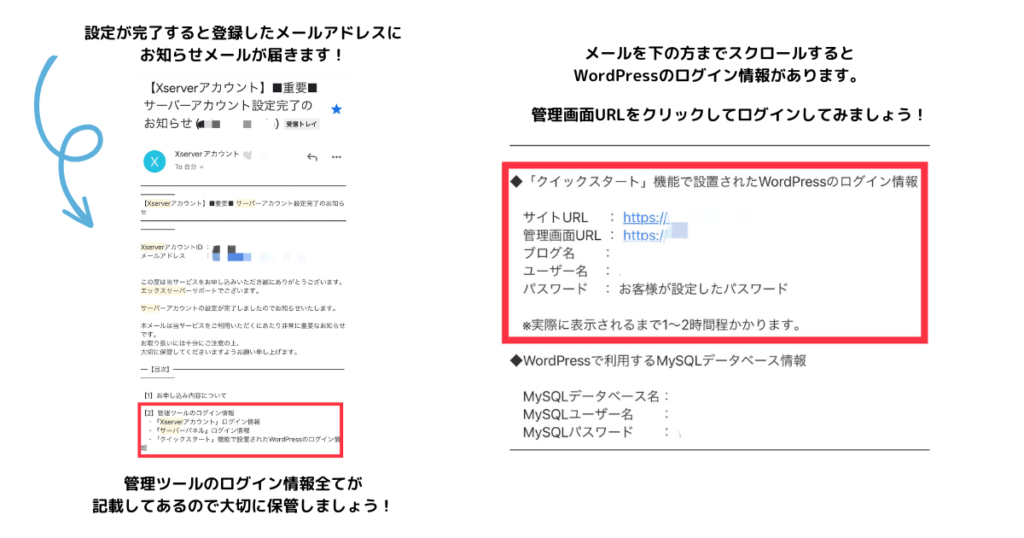
メールを下の方までスクロールしていくとWordPressのログイン情報が
記載してあります。
- サイトURL:ユーザから見えるサイトのURL
- 管理画面URL:ブログを作るための管理画面
- ブログ名:簡単設定で登録したもの(いつでも変更可能)
- ユーザ名:簡単設定で登録したもの
- パスワード:簡単設定で登録したもの
管理画面URLをクリックしてサイトに接続します。
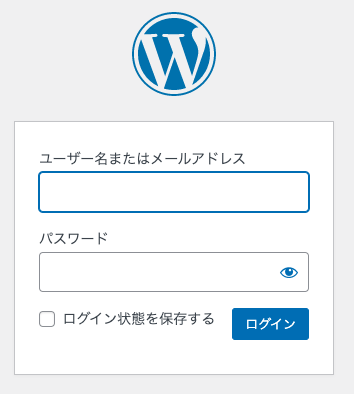
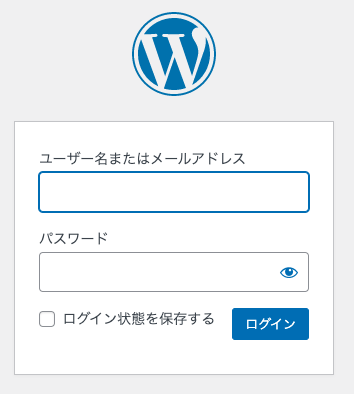
ユーザ名とパスワードを入力してログイン。
ログインすると管理画面が表示されます。
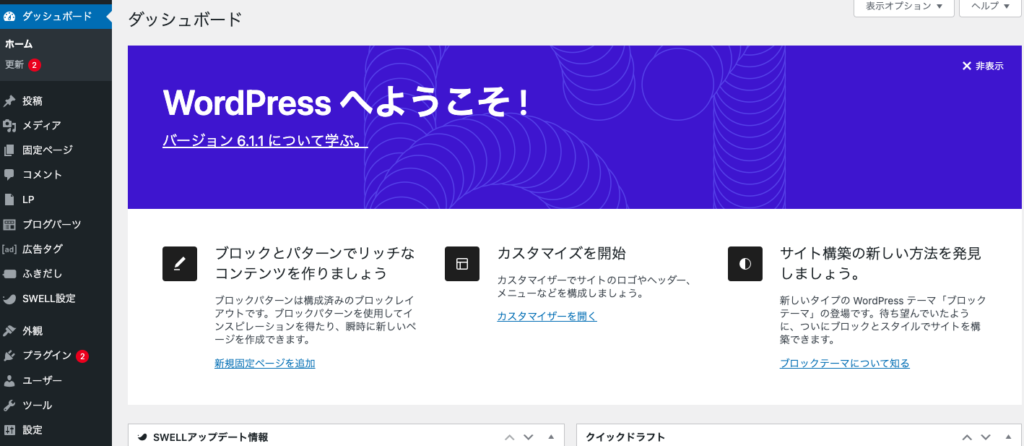
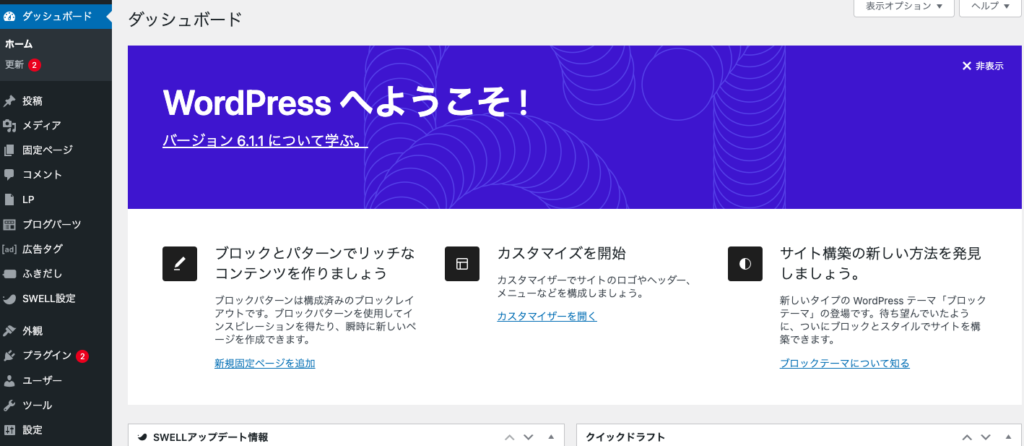
WordPress最低限の初期設定 5STEP



WordPressも開設出来たし、早速記事を書くぞ〜!



ちょっと待って!
記事を書く前に最低限やらないけない設定があるんです!
まずはそこから始めましょう。
これから進めていく設定の流れです。
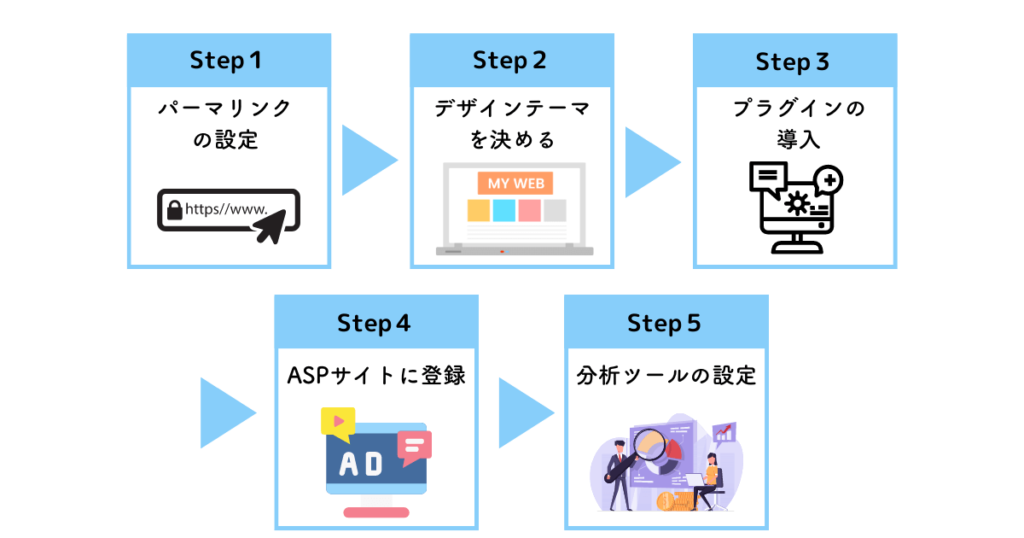
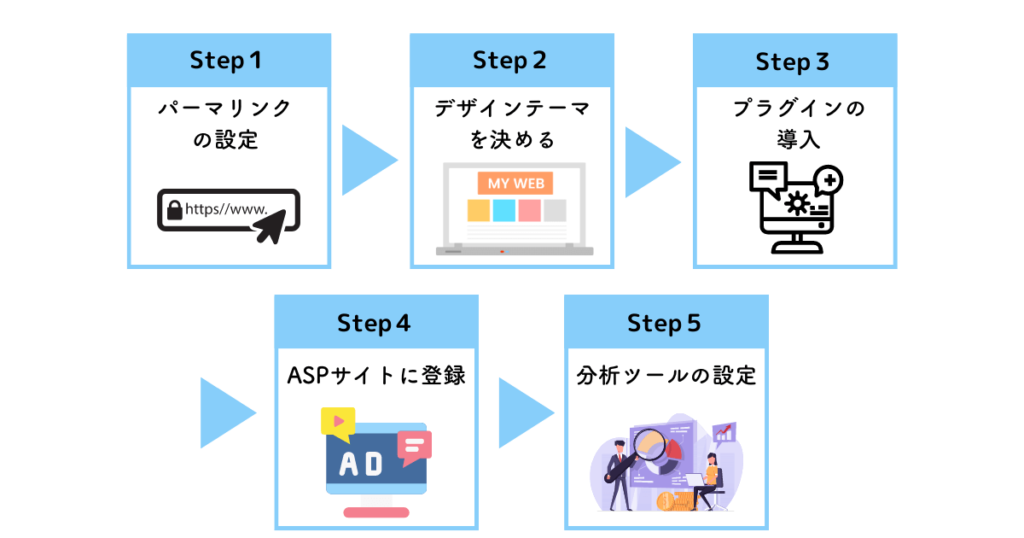
Step1:パーマリンクを設定する
パーマリンクとは「記事のURL」のこと。
この記事の場合URLは「https://misomamablog.com/blog-start/」となっていますが、
末尾の「blog-start」の部分がパーマリンクです。
初期設定の場合自動的に「https://misomamablog.com/?p=316」というようにパーマリンクが設定されてしまい、
パッと見て何の記事なのかも分かりにくく、SEO対策としても良くなないので設定変更の必要があります。
後から変更するとなるととっても大変ですし、公開した後に変更するとなるとSEOの観点からも良くないので初期設定で必ず設定しておきましょう!
WordPressの管理画面を開いて、左メニューの設定⇨パーマリンクを開きます。


パーマリンクの設定画面が開くので、
「投稿名」を選択し変更を保存。
これで設定は完了です。


ブログ記事を書く際に、左側にある投稿ブロックでURLを編集するだけ。
URLはお好みのものでOKですが、ローマ字でブログ内容が何か分かりやすいものを設定しましょう。
日本語のURLも設定可能ではありますがHTML上での記述がとても長くなってしまうのでオススメできません。


Step2:ブログデザインを決める
続いてブログデザインを決めていきます!
ブログデザインとはサイトの装飾。
家に例えるとお家の内装ですね。家具を配置したり、壁紙を選んだり….。
ブログデザインを装飾するにはテーマと呼ばれるテンプレートを使っていきます。
テンプレートを使えばHTMLやCSSと言った難しい専門知識は不要で、簡単に見た目をおしゃれに設定することができるんです!
初心者こそ有料テーマ一択
ブログテーマには無料、有料のものがあります。
先ほど開設の際に設定を行ったCocoonは無料テーマの中で一番有名なものです。
それでもやっぱり最初のうちは無料のテーマで頑張りたい!という場合はCocoonを使ってみて下さい。
利用者が多いので困ったときにググれば情報はそれなりに出てくるので。
もう5年以上前になりますが、一度ブログに挑戦したことがあるんです(笑)
途中で挫折しましたが….。
その時に無料のものでやろうとしたら初心者には大変だし、他の有料テーマを使っているブログを見て
羨ましくなり、
結局有料テーマを購入しました。



途中からテーマ変更するのも労力が必要なので
今回は最初から有料テーマ一択と決めていました!
有料テーマにはブログを始める上で必要な設定やデザインが入っているので、初心者さんにこそオススメ!
このサイトで使っているのはSWELLという人気のテーマ。
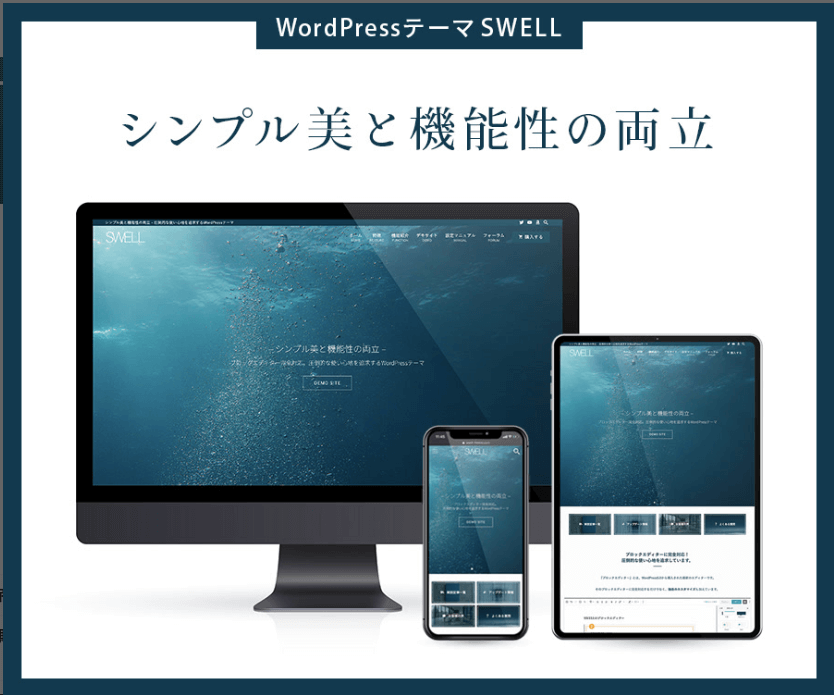
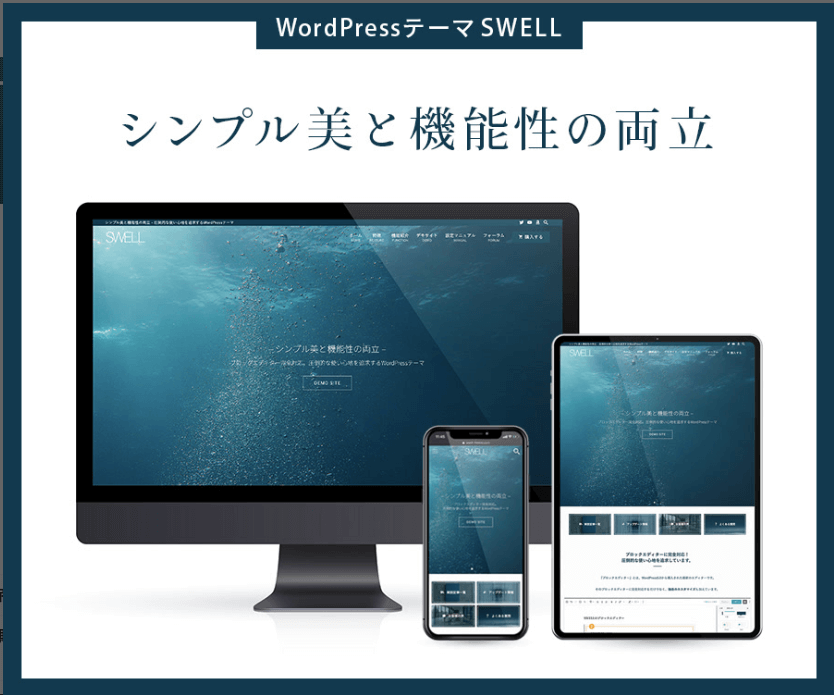
おしゃれなデザインと機能性を兼ね備えており、
ブログだけでなく企業サイトとしても人気のテーマです。
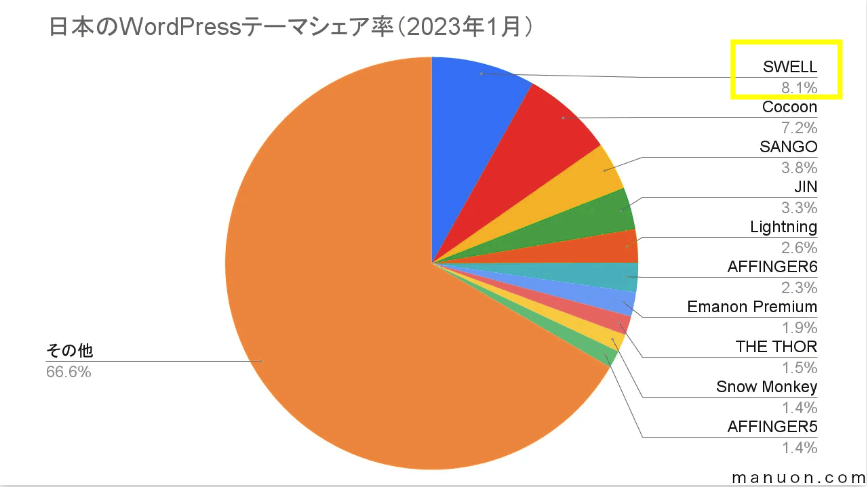
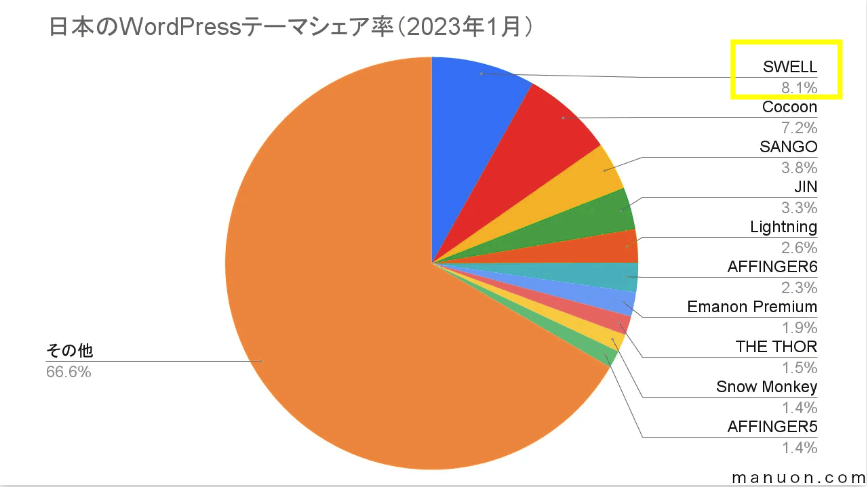
- ブログ初心者さん
- あまり手間なくおしゃれなブログにしたい人
- ブロックエディターを使ってる、使いたい人
テーマをアップロードする
ここからはSWELLをテーマとして設定する場合の設定方法を解説していきます。
ダッシュボードを開いて、左メニュー外観⇨テーマをタップ。
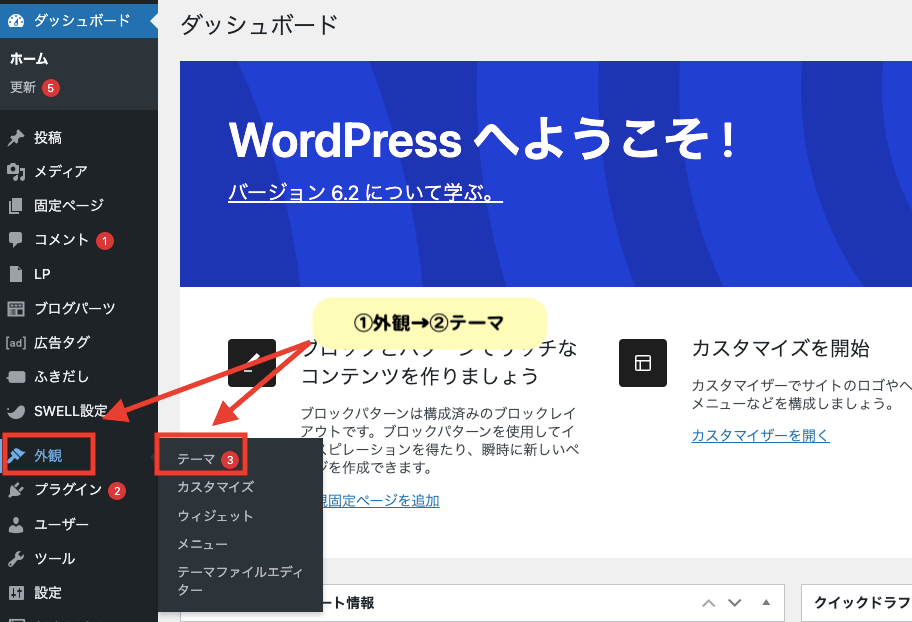
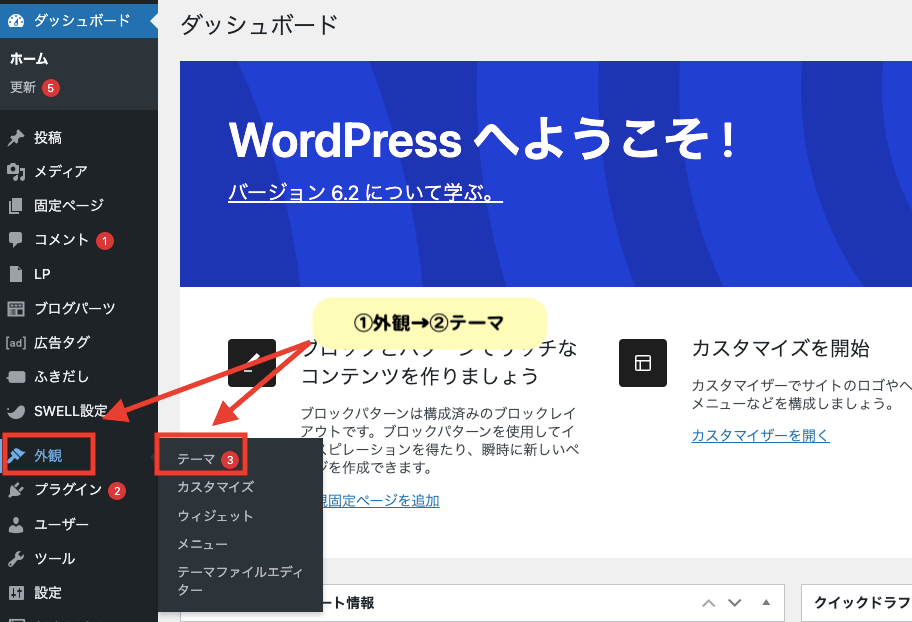
新規追加をタップ。


テーマをアップロード⇨テーマのzipファイルを選択(解凍しません)⇨今すぐインストール。


テーマのアップロードが完了したら、テーマを有効化します。
SWELL・SWELL CHILDと2つ存在しますが、SWELL CHILDを有効化して下さい。


これでSWELLのテーマが設定されました。
Step3:プラグインの導入をする
続いてはプラグインの設定です。
プラグインとはブログの機能を拡張するために追加するプログラムのこと。
身近なものに例えるとスマホのアプリのようなもの。
プラグインを設定すると、ブログの運営が快適になります!
設定するプラグインは利用しているブログテーマによって変わってくるので要注意。
SWELLに関しては公式サイトを参照してみて下さい。
では、プラグインの設定方法について解説します。
管理画面からプラグイン⇨新規追加をタップ。
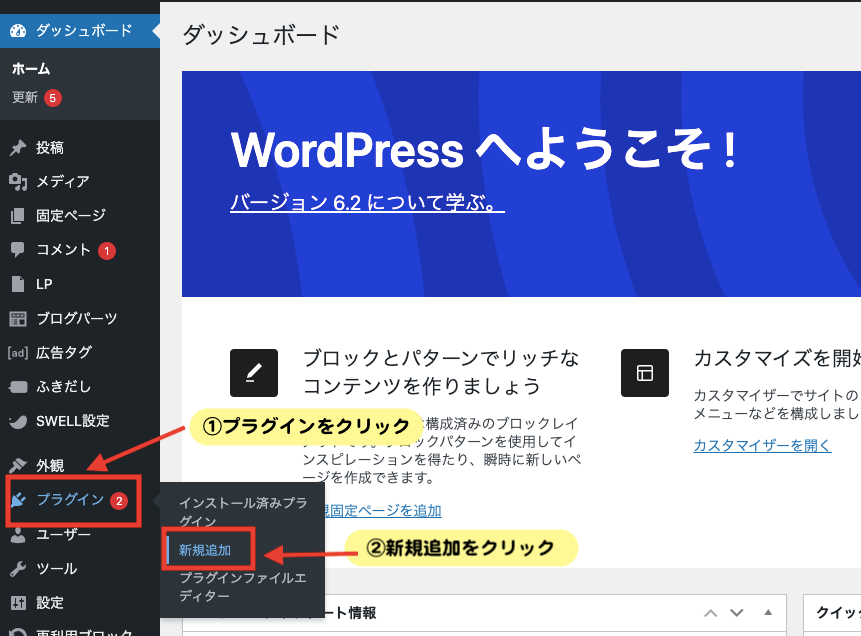
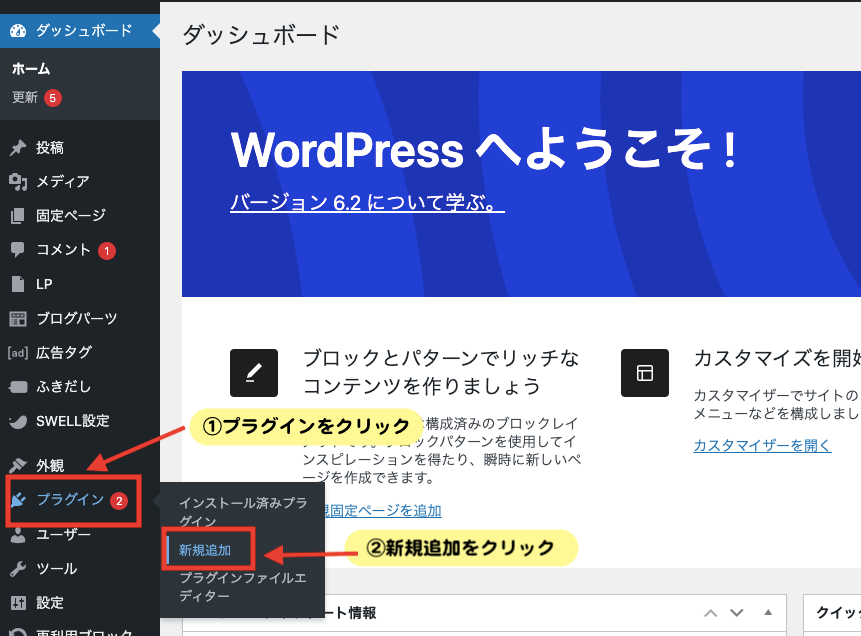
インストールしたいプラグイン名を検索する。


SWELLのサイトで推奨されていたセキュリティのプラグインWordfence Securityを
インストールしてみます。


インストールが完了したら有効化をタップ。
これでプラグインの設定は完了です。


推奨されているプラグインを全て入れなければならないわけではありません。
先ほどの記事を参考にしながら必要だなと思うものを設定してみて下さい。
Step4:分析ツールを設定する
次は、ブログを運営していく上でとっても重要な分析をするためのツールを設定していきます。
使用するのはGoogleアナリティクスとGoogleサーチコンソール。
このツールで一体何ができるのかと言うと….
- どんなキーワードで検索してブログを見つけてくれたのか
- 見に来てくれている人はどんな人なのか(年齢、性別、地域など)
- ブログの閲覧数
- よく読まれている記事
ブログを運営していく上で重要な情報を自動で収集してくれるとても便利なツールです。
では早速2つの分析ツールを設定していきます!
設定は必ずアナリティクス⇨サーチコンソールの順番で行なって下さい。
Googleアナリティクス登録方法(▲タブを開くと解説が見れます)
アナリティクスへアカウント登録をする
まずGoogleアナリティクスのサイトへ飛びます。
アナリティクスを利用するためのGoogleアカウントでログイン。
アカウントを持っていない場合はアカウントの作成から行なって下さいね。
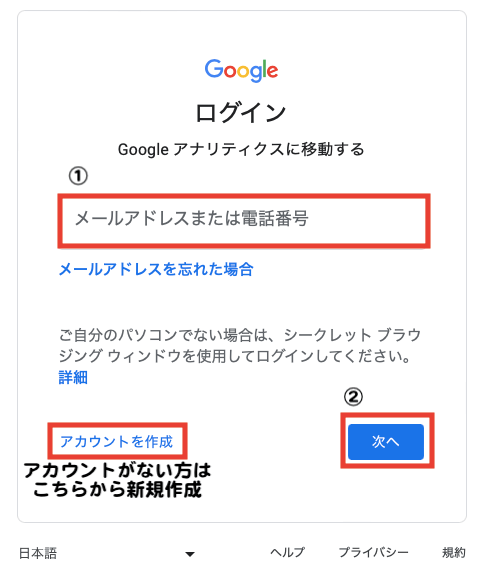
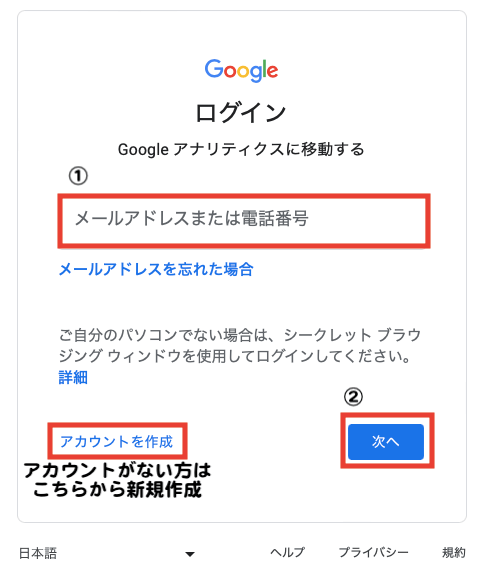
ログイン成功すると以下のような画面になるので
「測定を開始」をタップ。
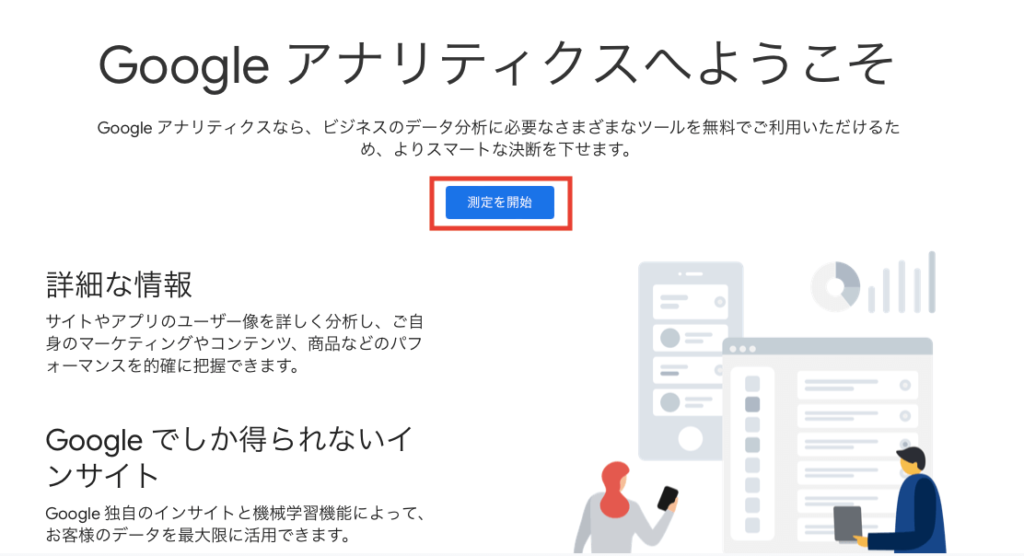
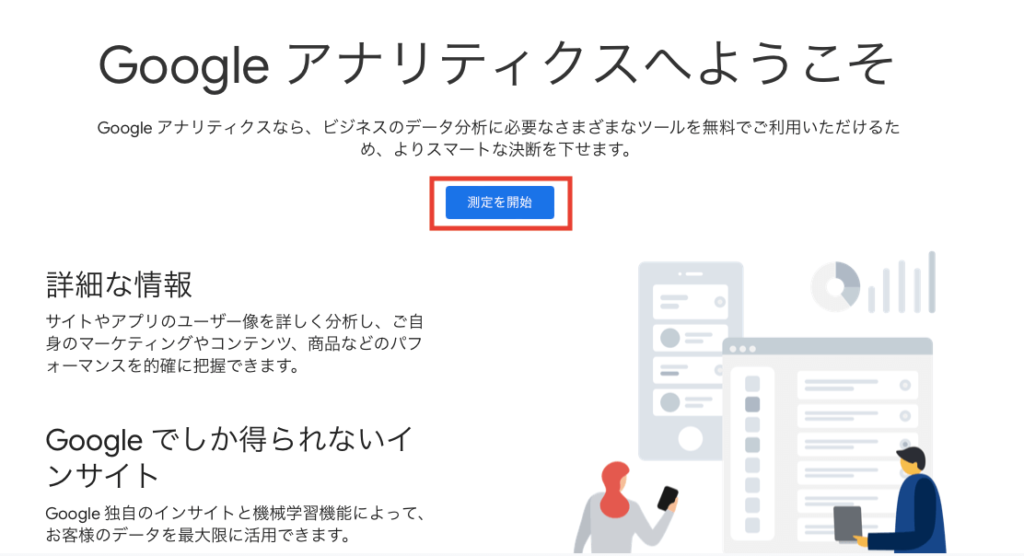
アカウント名を入力し、チェック項目全てにチェックをしたら次へ。


- プロパティ名:ブログタイトルを入力
- レポートのタイムゾーン:日本、日本時間、日本円を選択
- 詳細オプションの表示のリンクをクリック
※この先に設定があるので「次へ」ボタンを押さないように注意!


- 「ユニバーサルプロパティの作成」を有効にする。
- ウェブサイトのURL:ブログのURLを入力
- 上から1、2番目の二項目にチェックを入れる


- 業種:該当するものを選択(選択なしでもOK)
- ビジネスの規模:小規模を選択
- 当てはまるものにチェックを入れる。
よく分からない場合は上から1、2、5番目にチェックでOK


- 日本を選択
- チェックを入れる
- 下までスクロールする


スクロールしたらチェックを入れて
同意するをタップ。


アナリティクスの登録はこれで完了です。
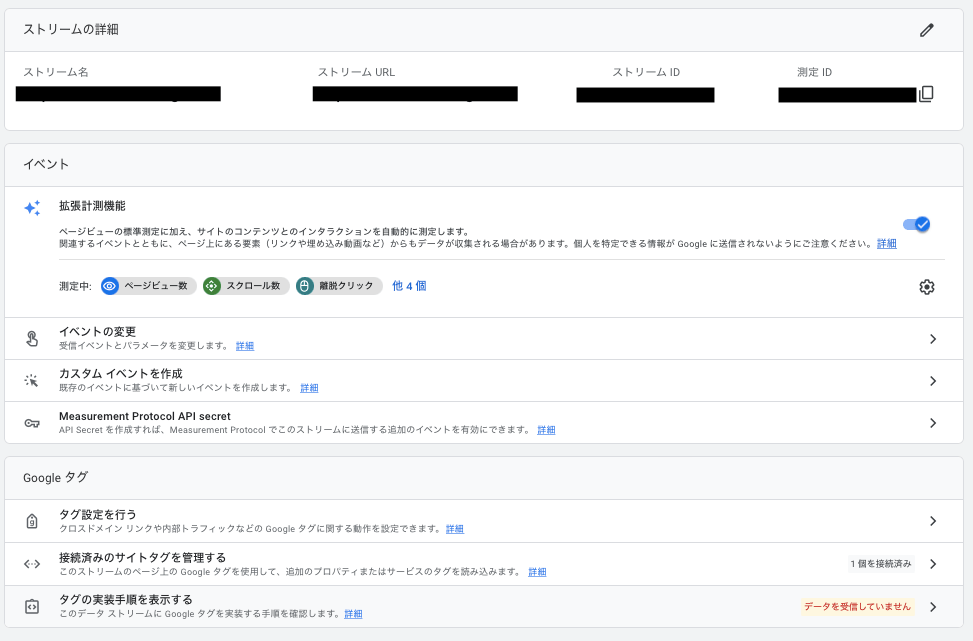
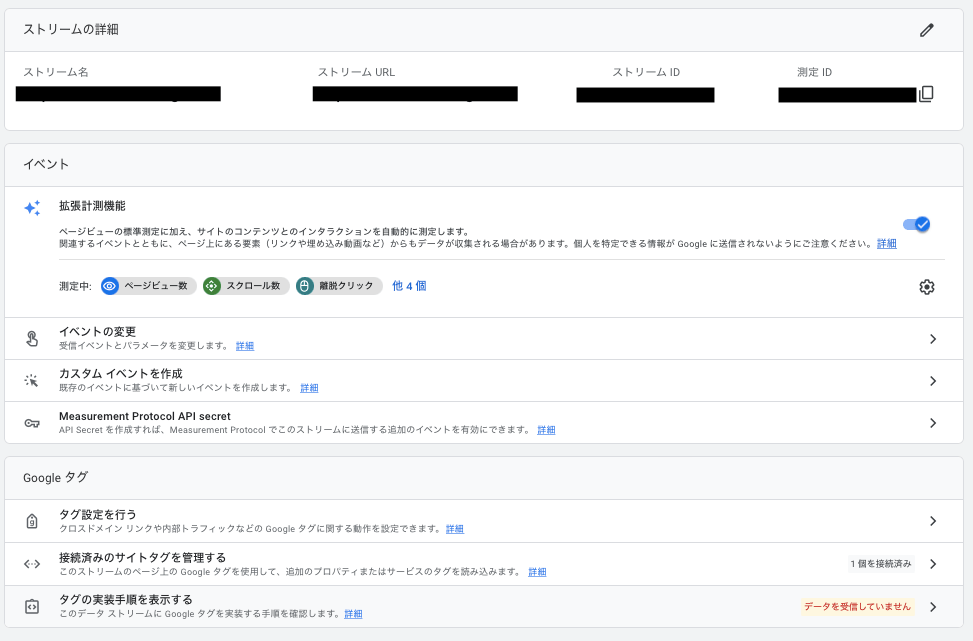
アナリティクスをブログに紐付ける
アナリティクスの登録をしただけでは分析ができないので、次はブログとの紐付け作業をしていきます!
ブログテーマによって方法が変わります。
今回はSWELLで設定する方法を解説していきます。
先ほどアナリティクスの登録完了した後に出てきた画面にある「測定ID」を使用します。
まずは測定IDをコピー。
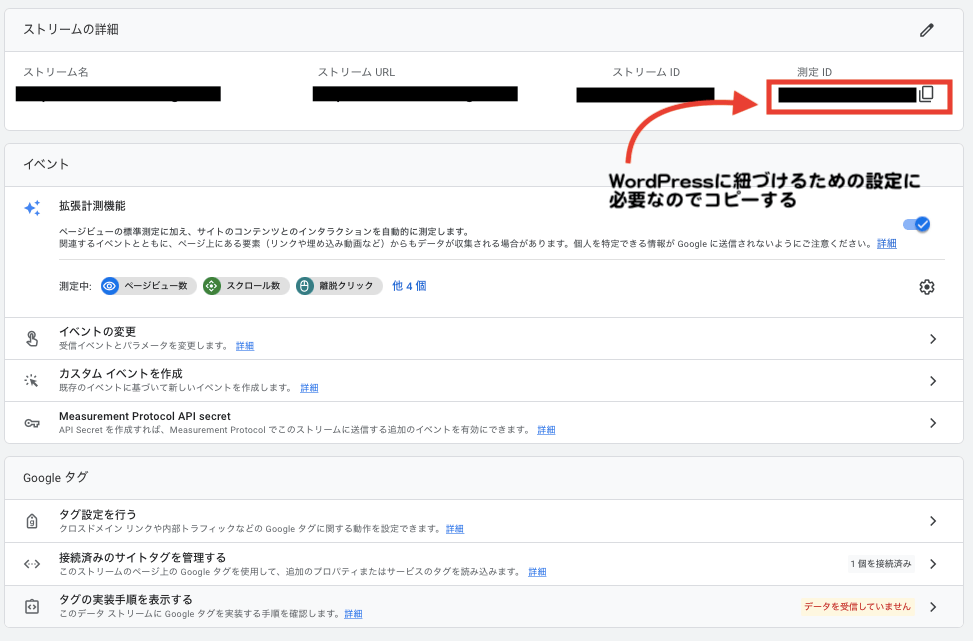
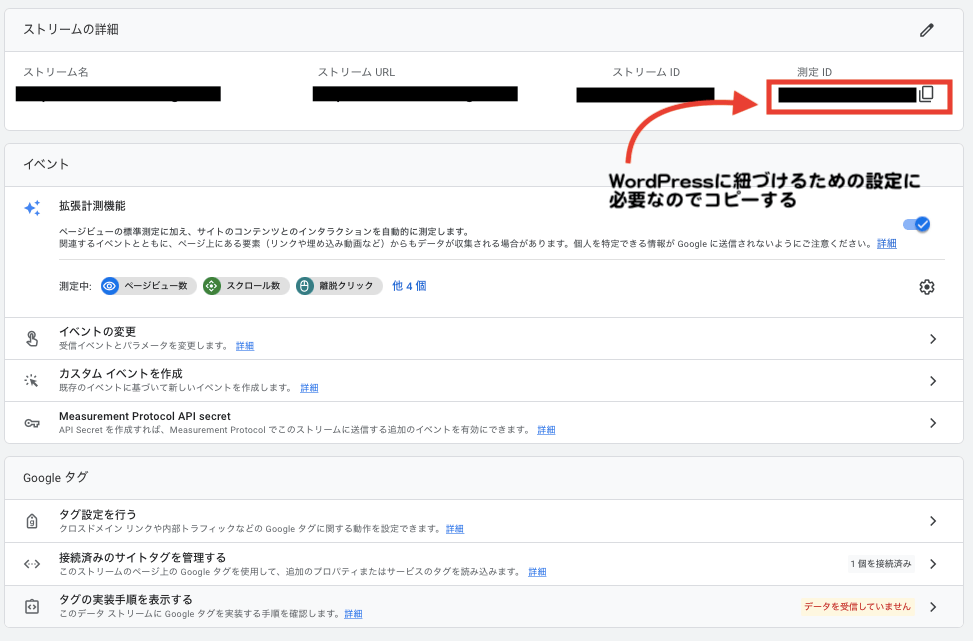
では、WordPressの管理画面を開きます。
アナリティクスと紐付けるために「SEO SIMPLE PACK」というプラグインが必要になります。
先ほど出てきたプラグインの設定方法と同じように、プラグイン⇨新規追加から「SEO SIMPLE PACK」を検索し
追加しましょう。
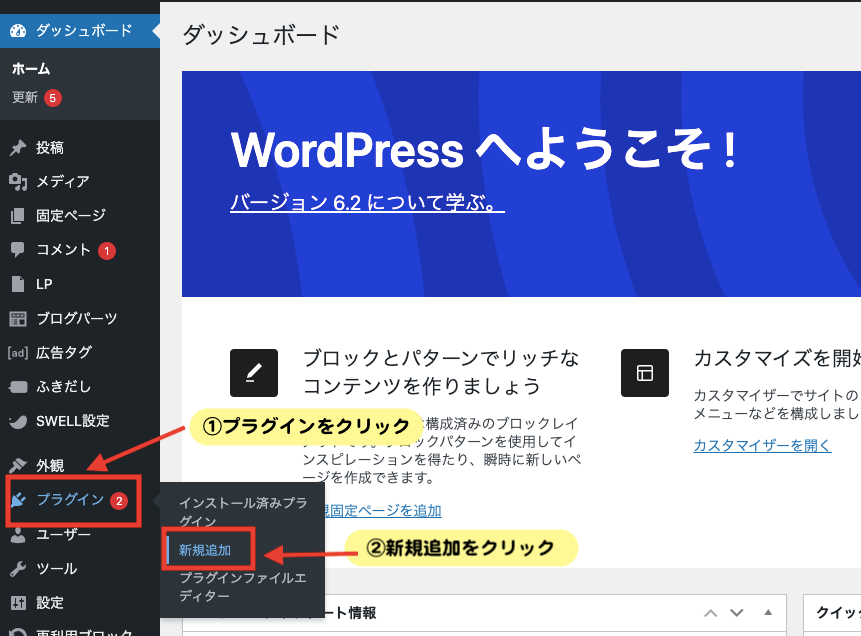
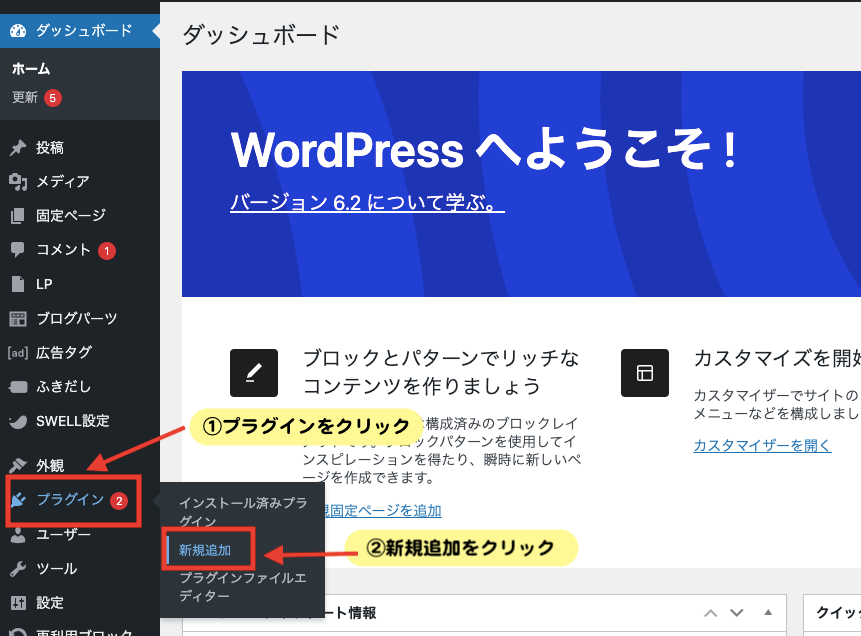


「SEO SIMPLE PACK」を有効化したら、管理画面に戻ります。
左側のメニューからSEO PACK⇨一般設定をタップ。


Googleアナリティクスのタブを開き、
先ほどアナリティクスでコピーした「G-○○○」のコードを貼り付ける。
設定を保存したらWordPressとの紐付けが完了します!


計測ができているか確認
ブログとアナリティクスの紐付けが完了したら、データの計測ができているか確認してみましょう!
アナリティクスのホーム画面です。
ここにブログを訪問した人の人数が出ていれば成功です!
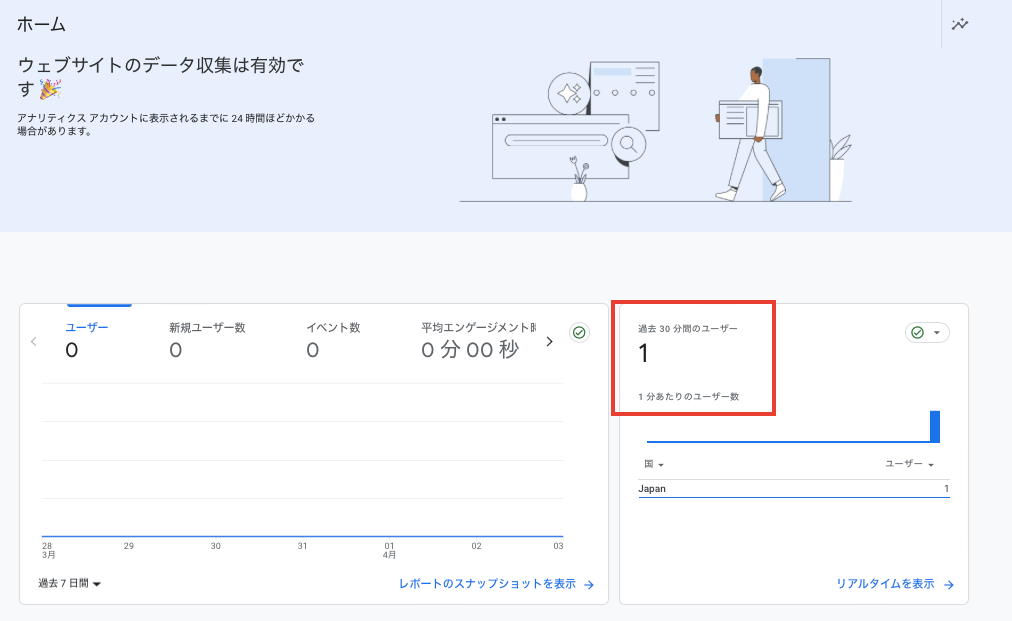
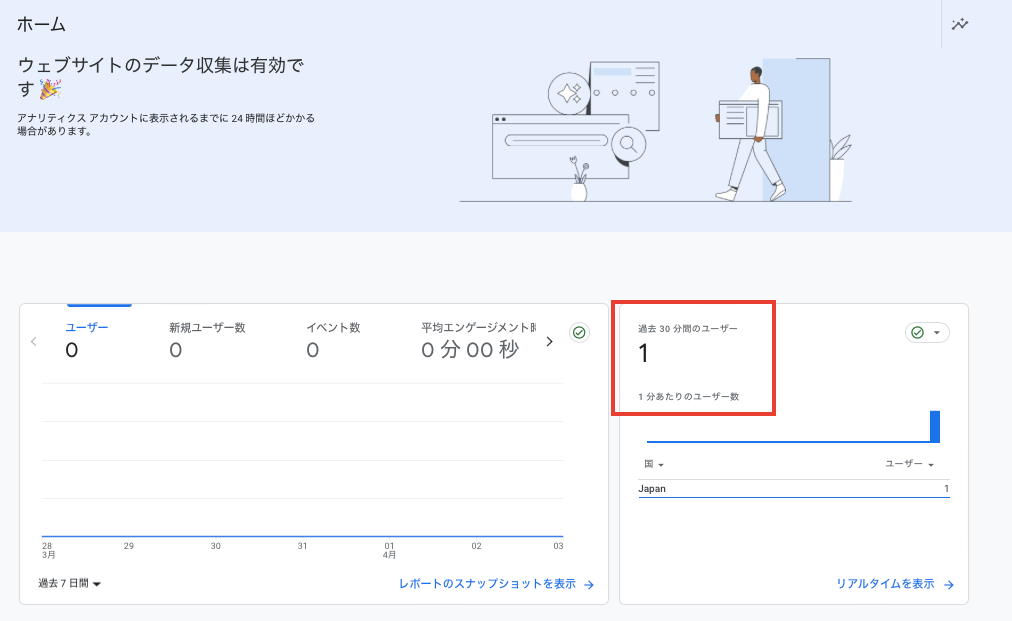
ただ、まだブログを解説したばかりなのに見てくれる人なんていません笑



なので、自分でテストします!
(わたしも自分でやりました笑)
自分のスマホでブログを開いてみましょう。そうするとカウントされます。
反映されない場合は少し時間を置くか、ブラウザの更新をするとすぐにカウントされますよ。
続いてはサーチコンソールです!
アナリティクスを登録しているのでさっきより簡単に終わります!
Googleサーチコンソール設定方法(▲タブを開くと解説が見れます)
Googleサーチコンソールのサイトへログインします。
アナリティクスを登録したアカウントと同じGoogleアカウントを使いましょう。
アクセスすると以下の画面が開くので「今すぐ開始」をタップ。


画面右側にブログURLを入力します。


「所有権を自動確認しました」と表示されれば完了です!


お疲れ様でした〜!
「プロパティに移動」をクリックして、サーチコンソールの画面を開きます。
サーチコンソールの画面はこんな風になっています。
当日だとまだデータが処理できていないので翌日以降にアクセスしてみて下さい。


ただ、ブログを始めたばかりだと誰かに訪問されることもないので正直データ自体ないかと思います。
記事数が増えて本格的に運用が始まれば役に立つひが必ずきます!
Step5:ASPに登録する
最後になります!
ここからはASPへの登録です。
ASPとは、ブロガーと広告主の仲介をしてくれる会社のことを言います。
ASPに登録をしそこにある広告をサイトに貼り、
広告から売上が発生した場合にアフィリエイト報酬がもらえるという仕組みです。
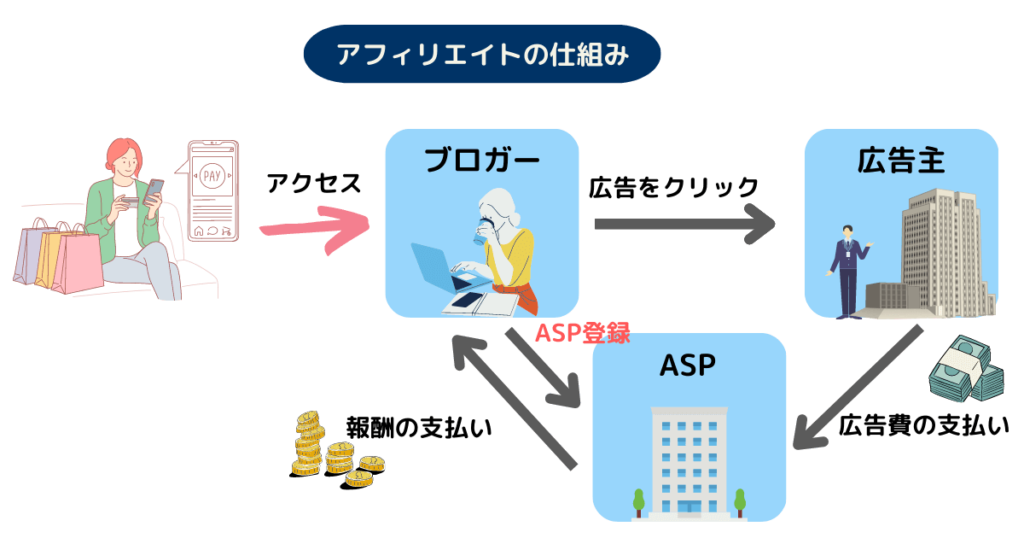
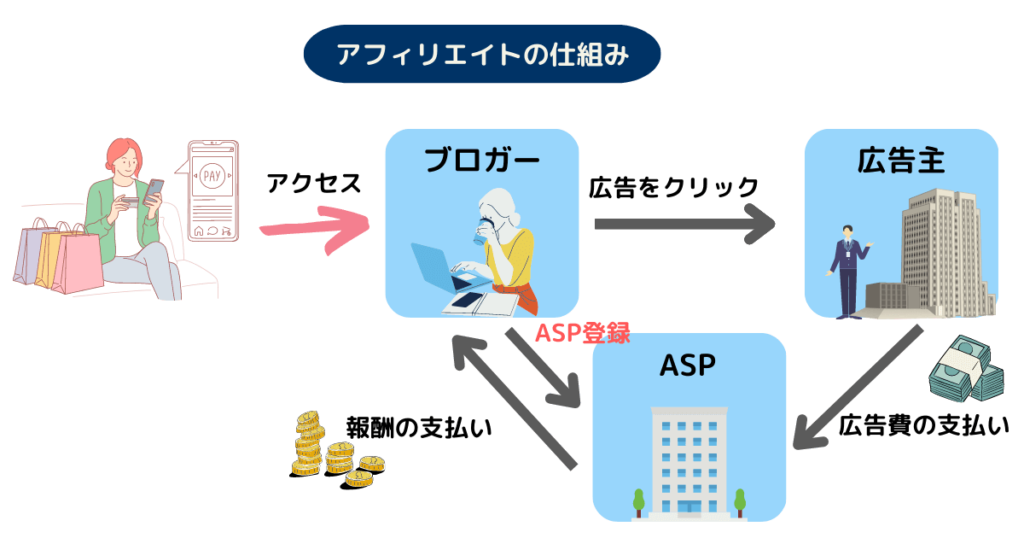
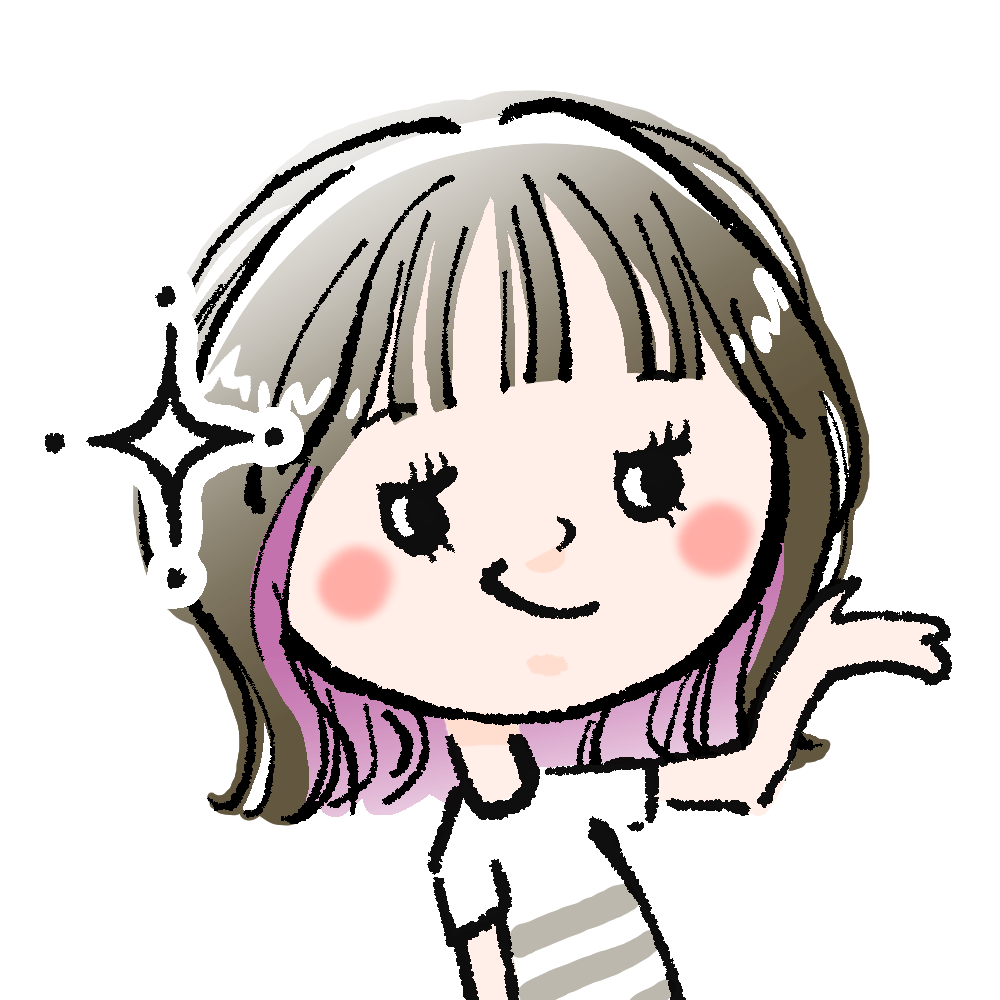
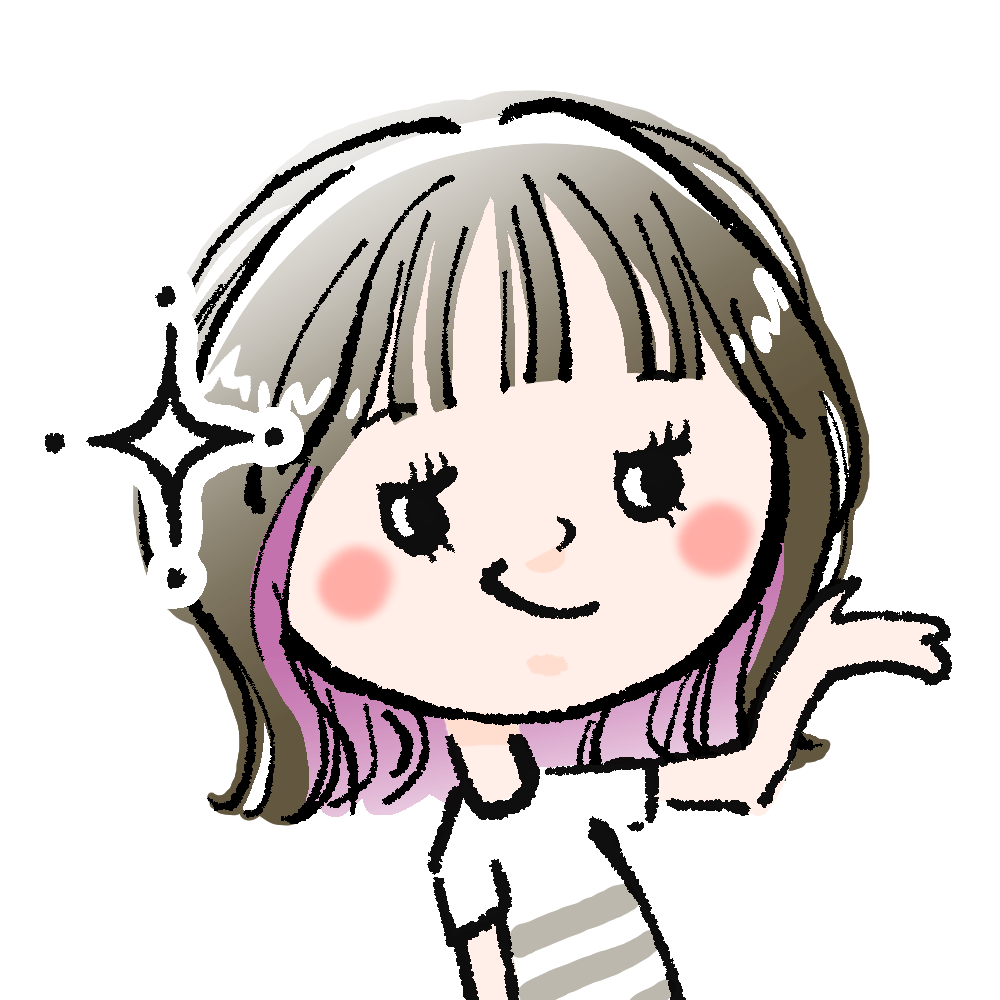
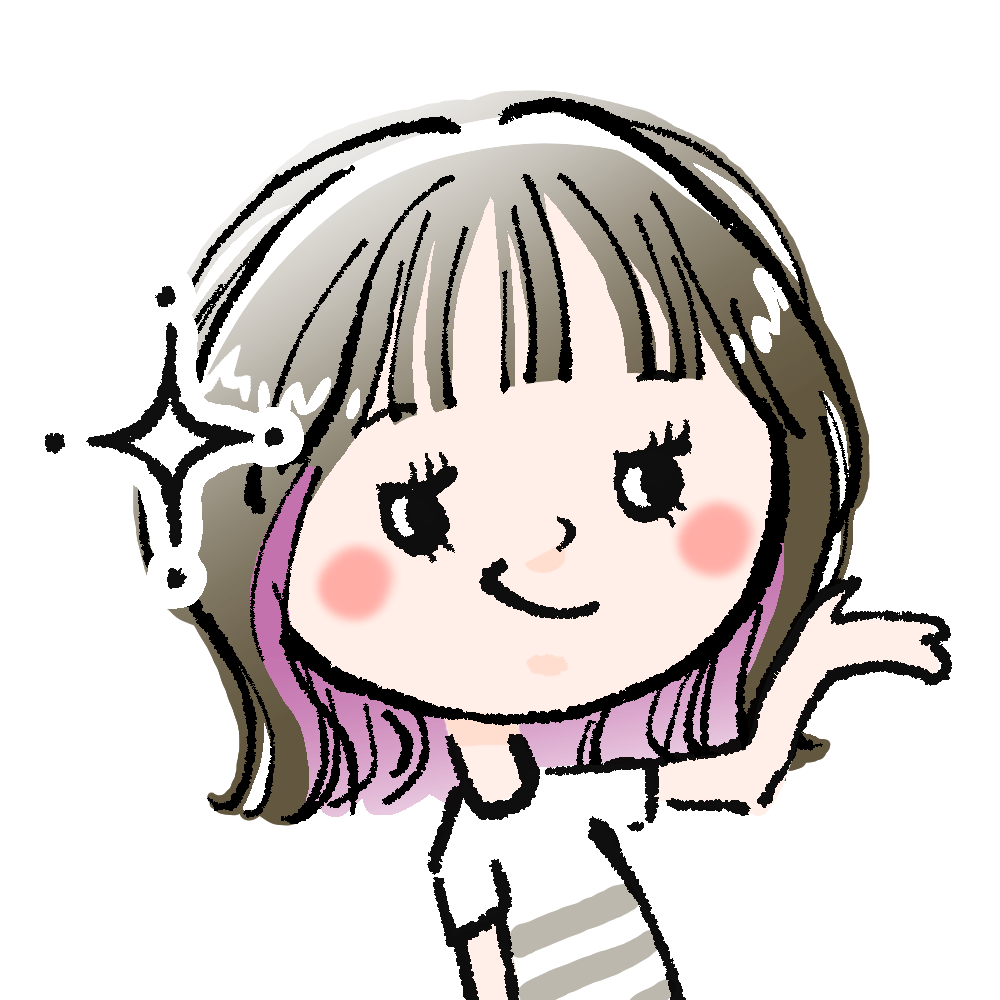
ブログで稼ぐためにはASPへの登録は必須です。
登録は無料なので忘れずに登録しましょう。
ASPは会社によって取り扱い広告が異なります。
また同じ案件でも会社により報酬が違うので、複数サイトへの登録が必須!
- A8.net(エーハチネット)
→日本最大級のASPなので登録必須!セルフバックも案件豊富。 - もしもアフィリエイト
→楽天やAmazonなどの物販系 - afb(アフィビー)
→美容・健康系のジャンルに強い - バリューコマース
→物販系。Yahoo!案件に強い。 - アクセストレード
→金融ジャンルに強い。仮想通貨の取り扱いもあり。
ブログを開設した段階でASPへの登録は可能ですが、
もしもアフィリエイトは5記事以上ない場合サイトの登録ができません。
また中には案件への提携申請に条件がある場合もあるので、一旦登録してどんな広告があるのかを見てみる。
条件がある場合は提携審査に向けて記事を書いていくと良いです!
まとめ
長い間設定お疲れ様でした〜
WordPressでのブログ開設・初期設定の解説はここで終了です。
- ブログを始めるならエックスサーバーがオススメ
- 最速で稼げるブログを作りたい場合は有料テーマ一択
→オススメのテーマはSWELL
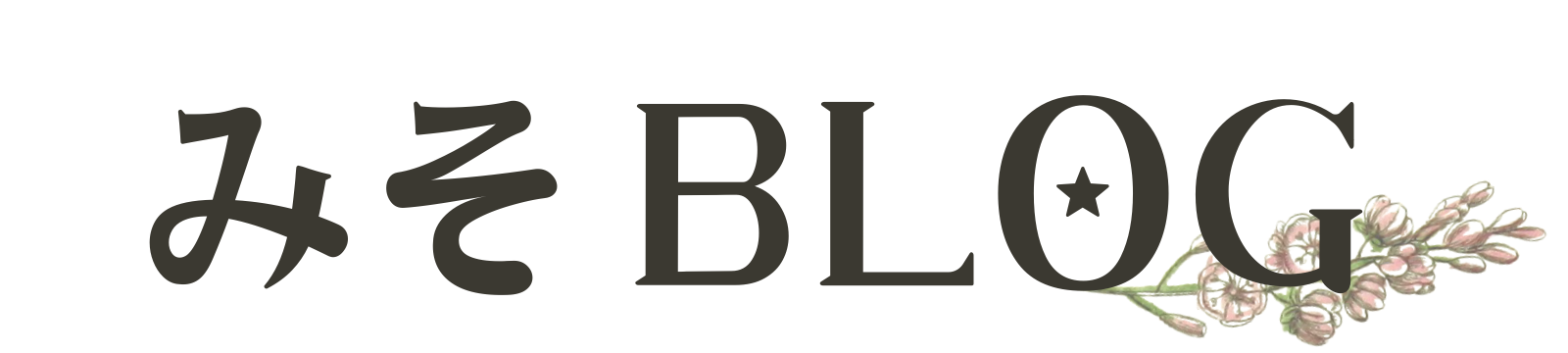

コメント